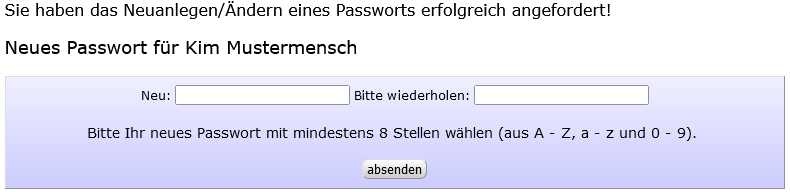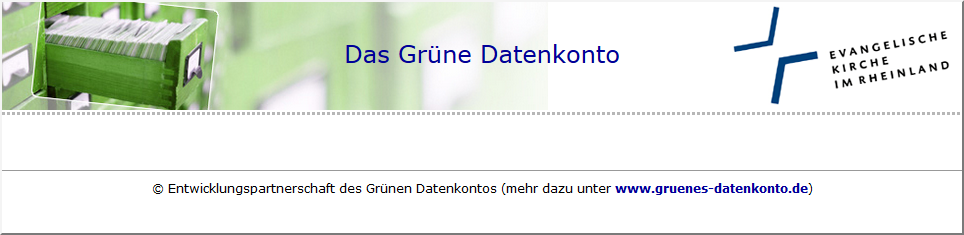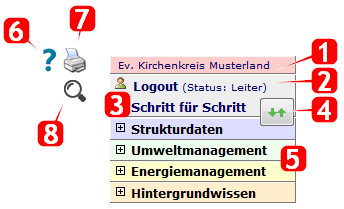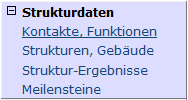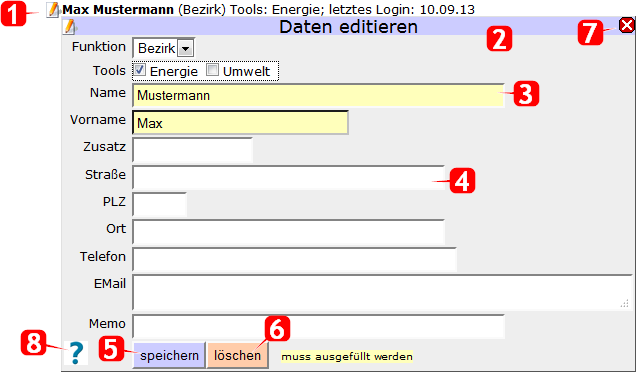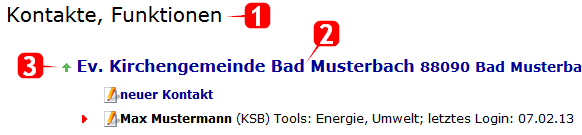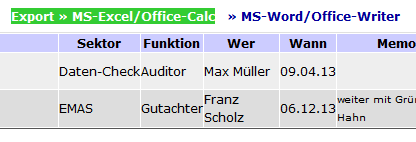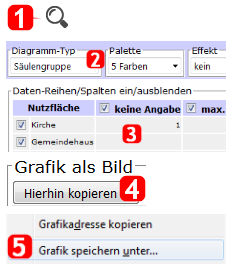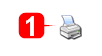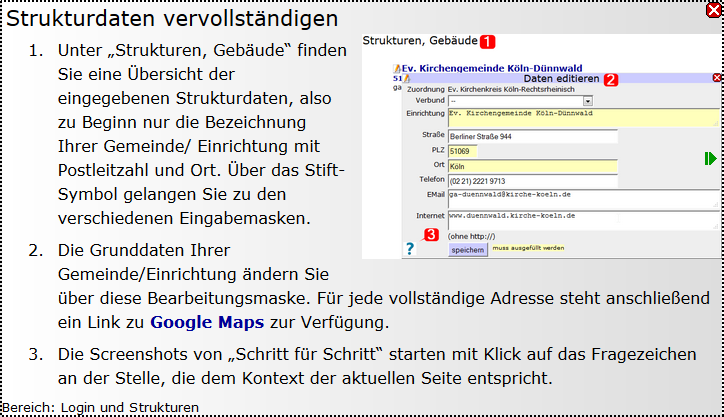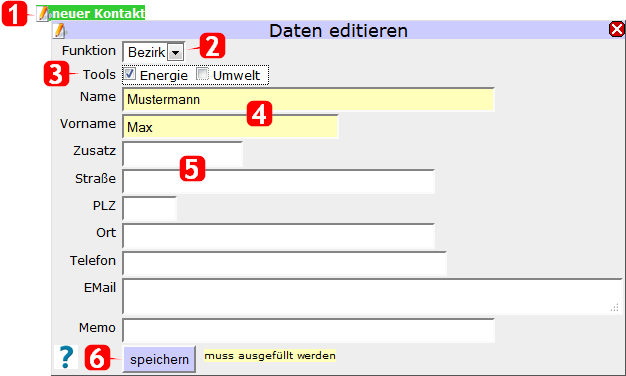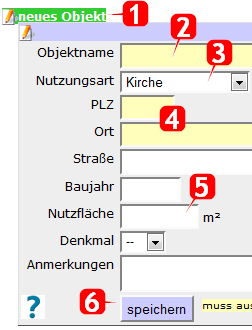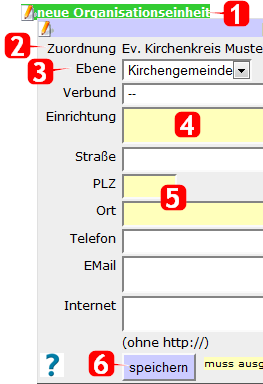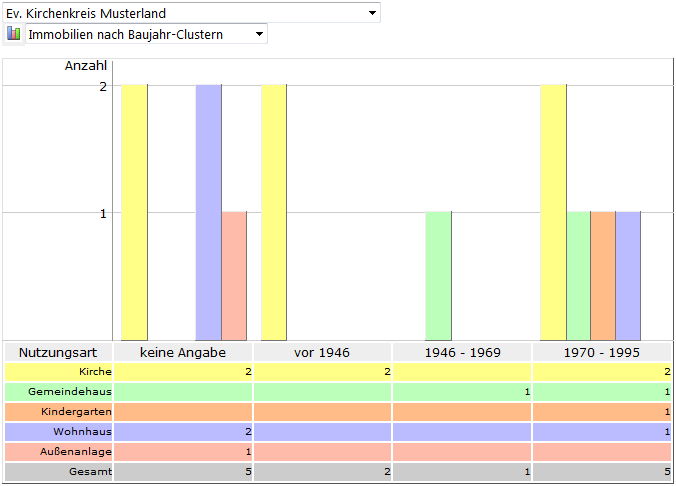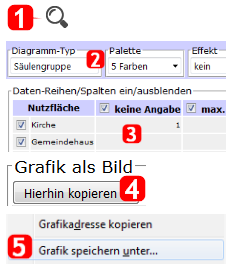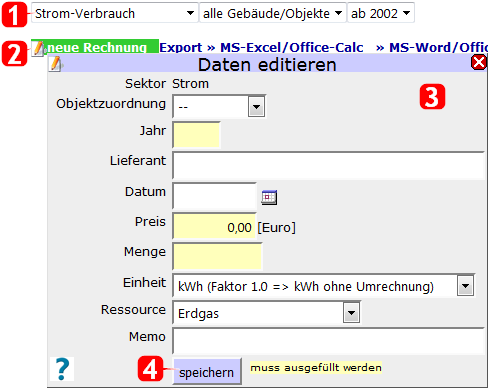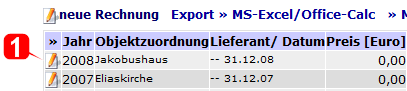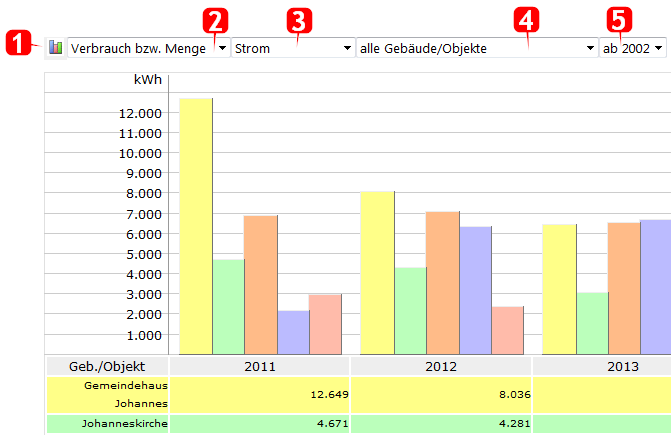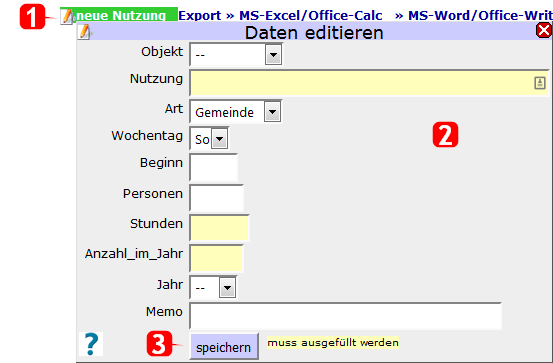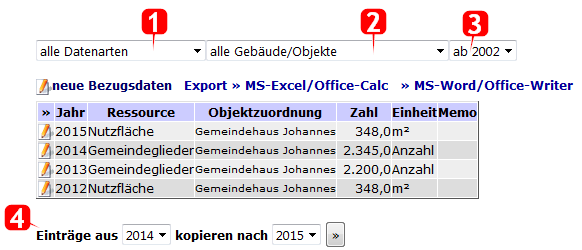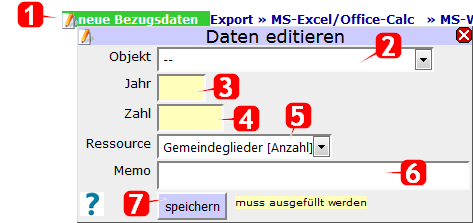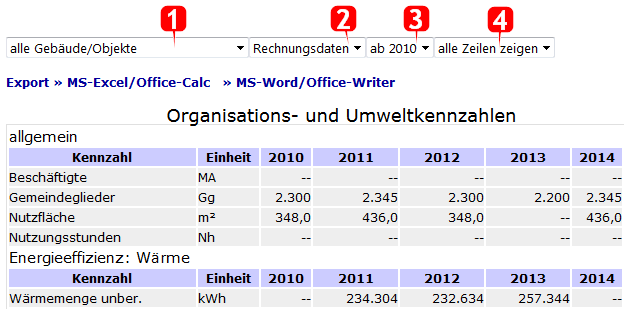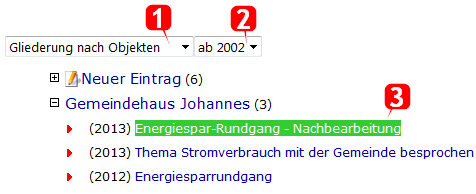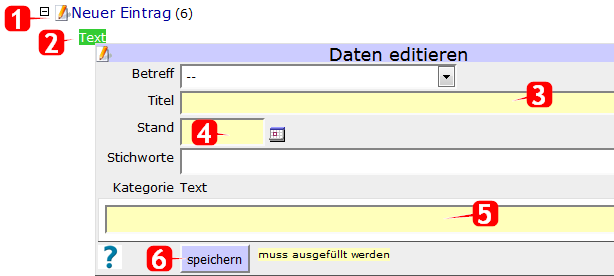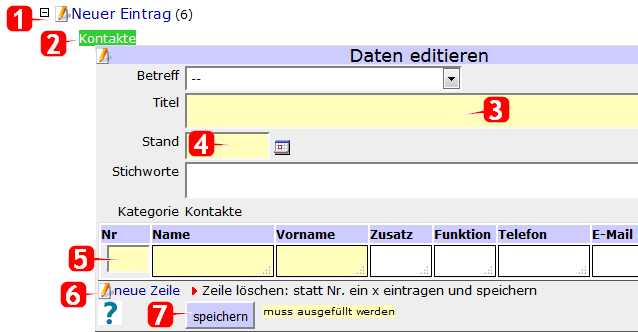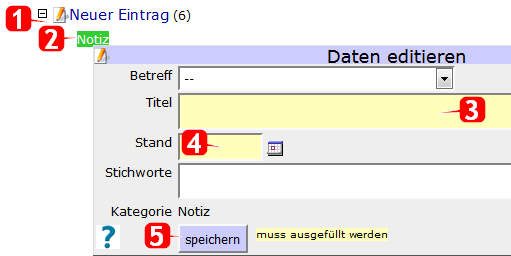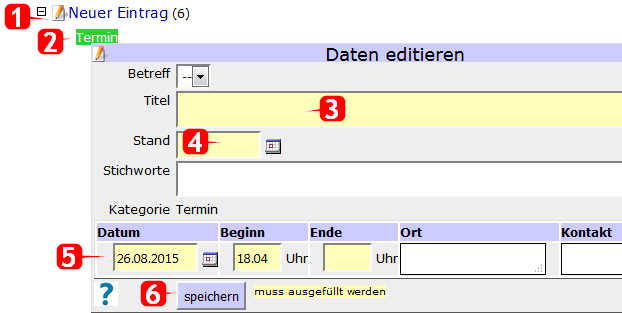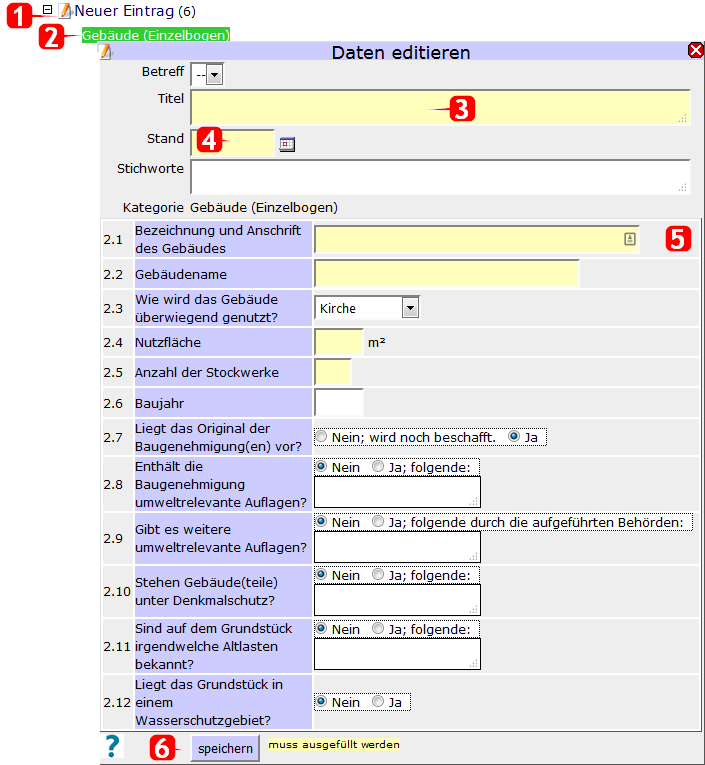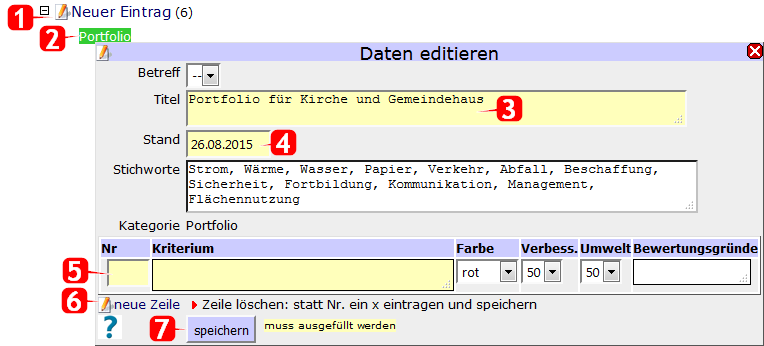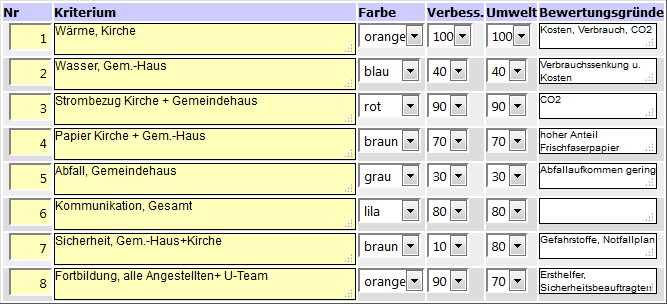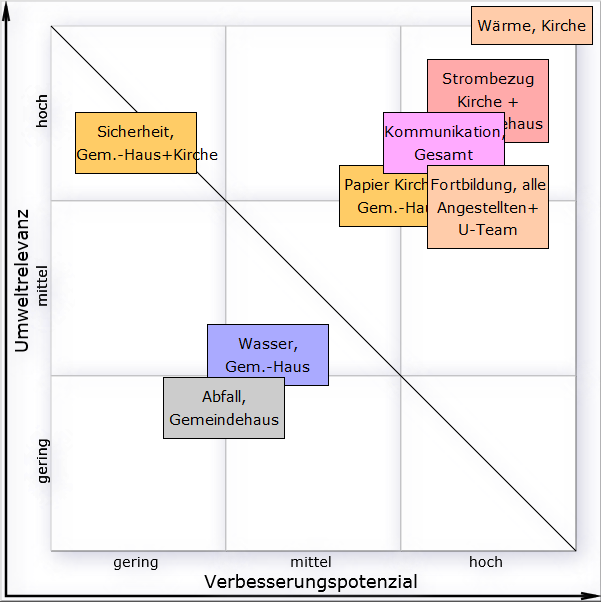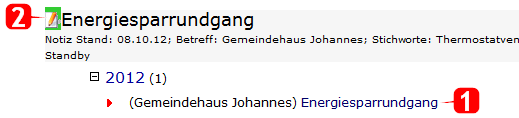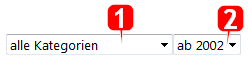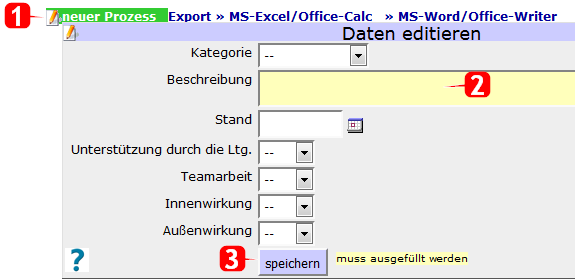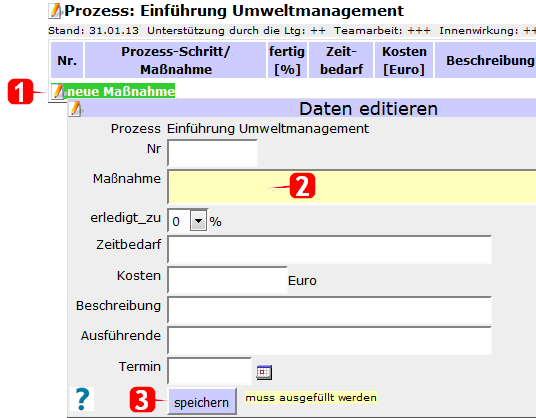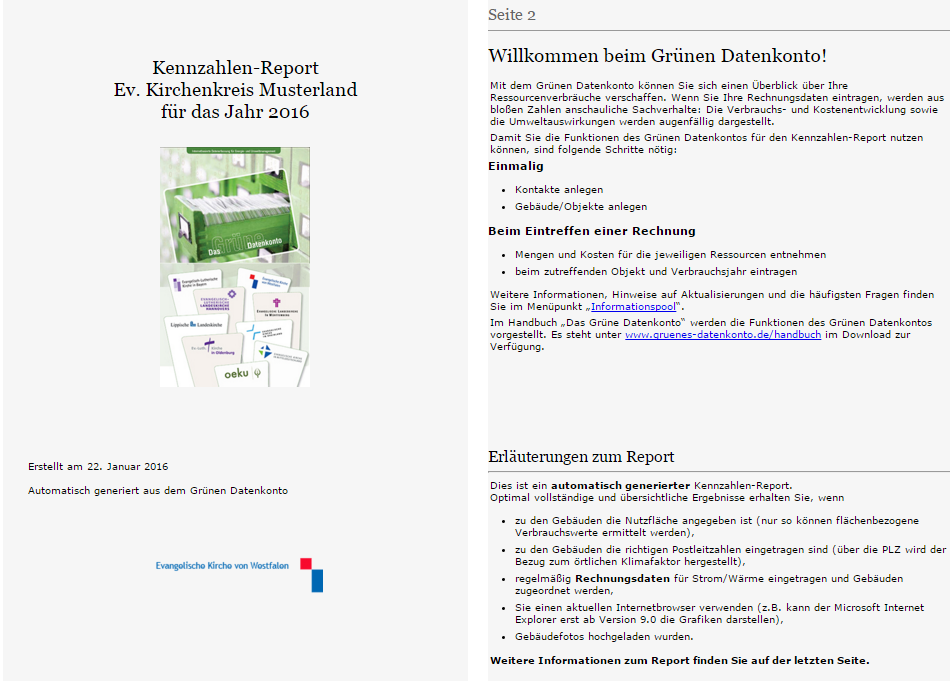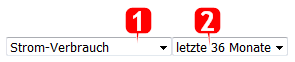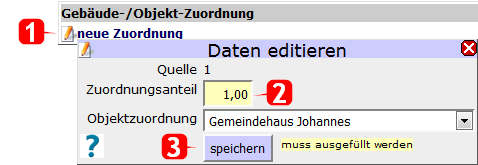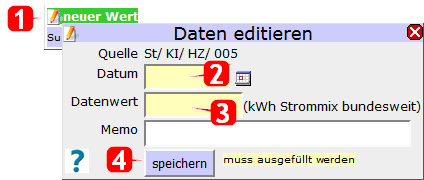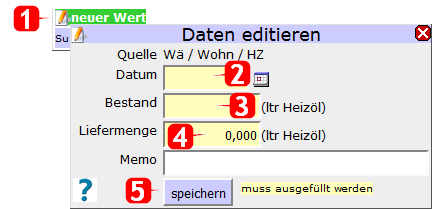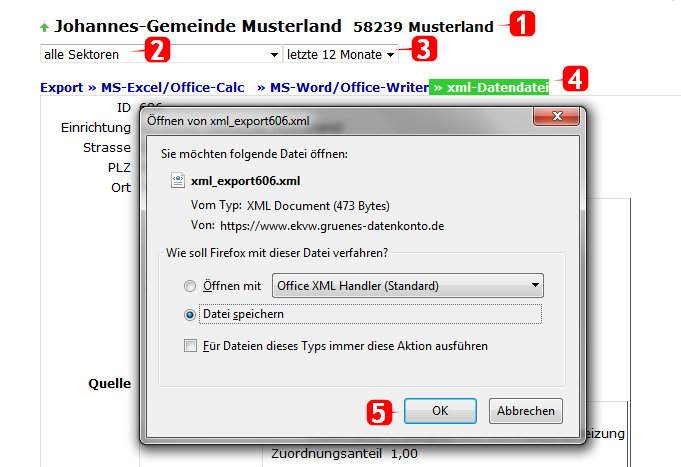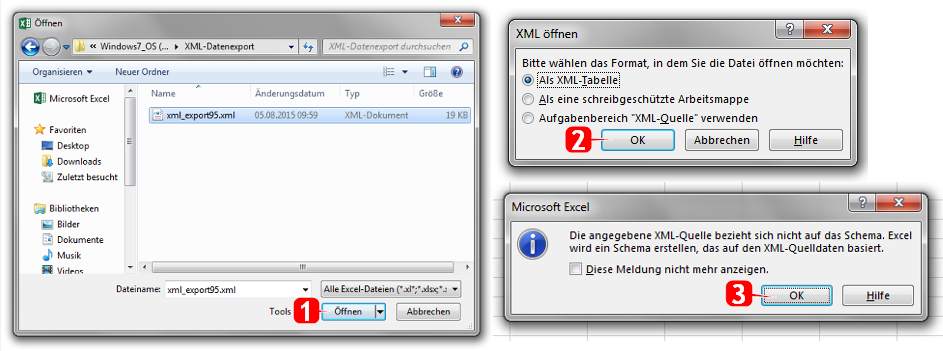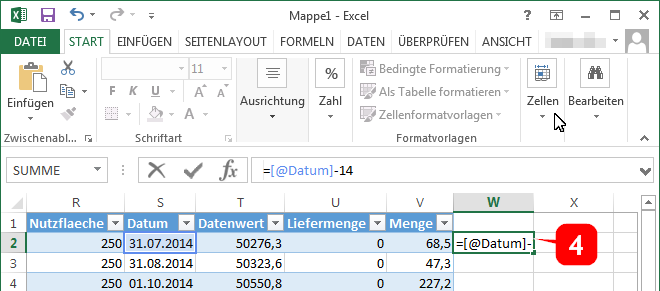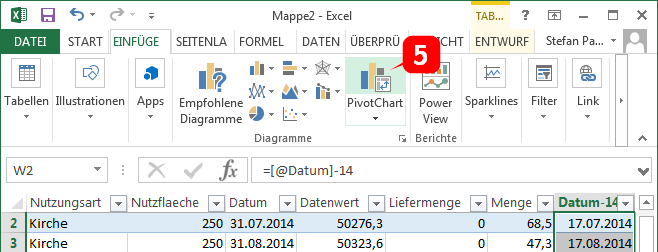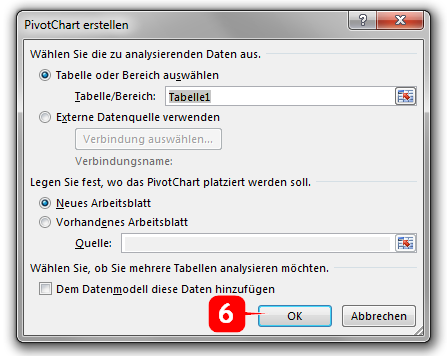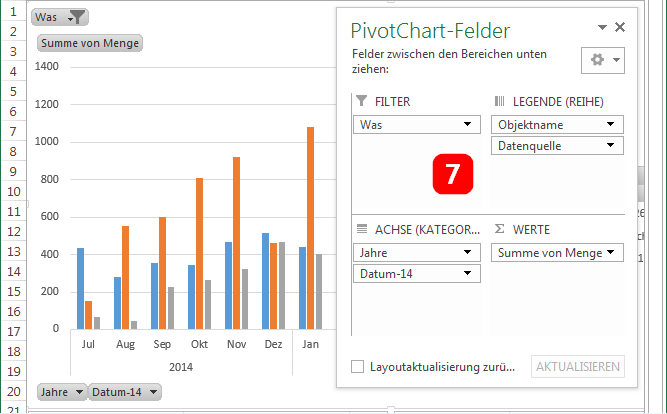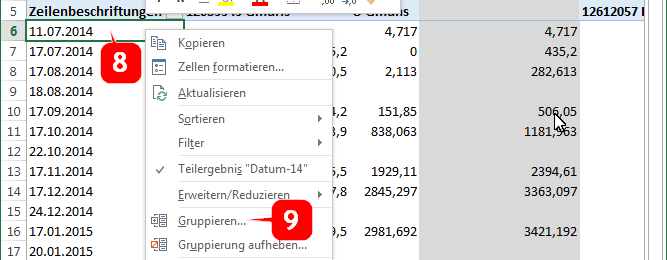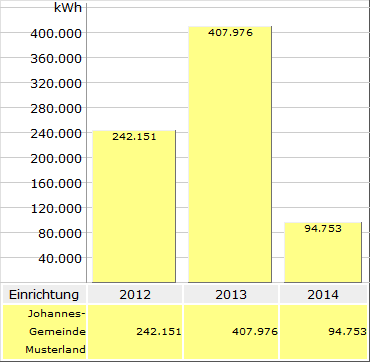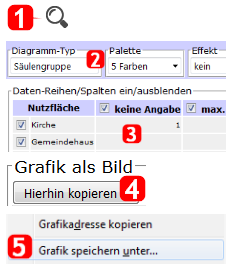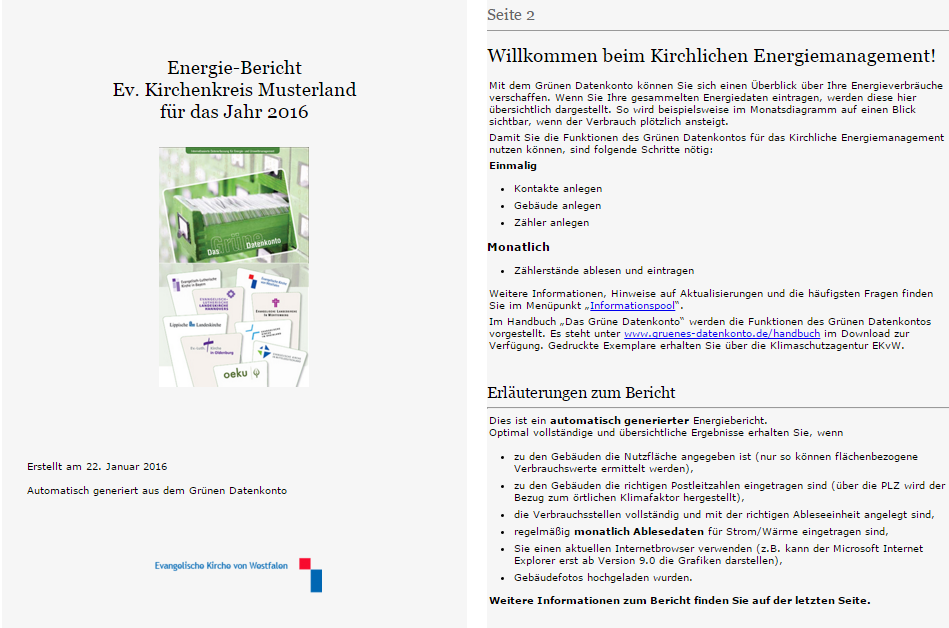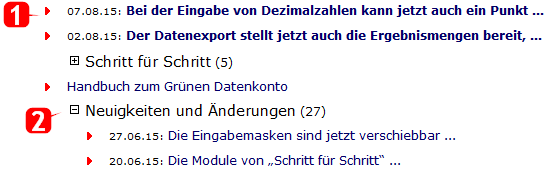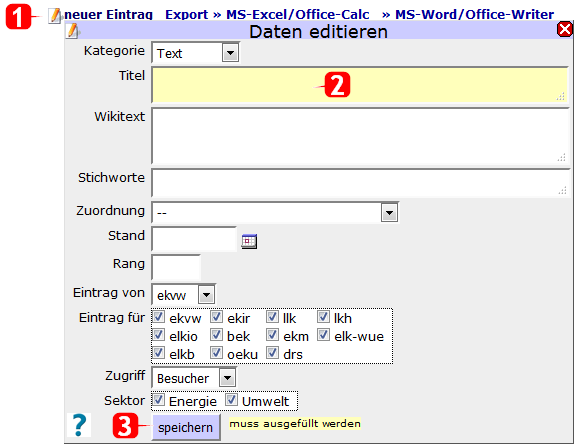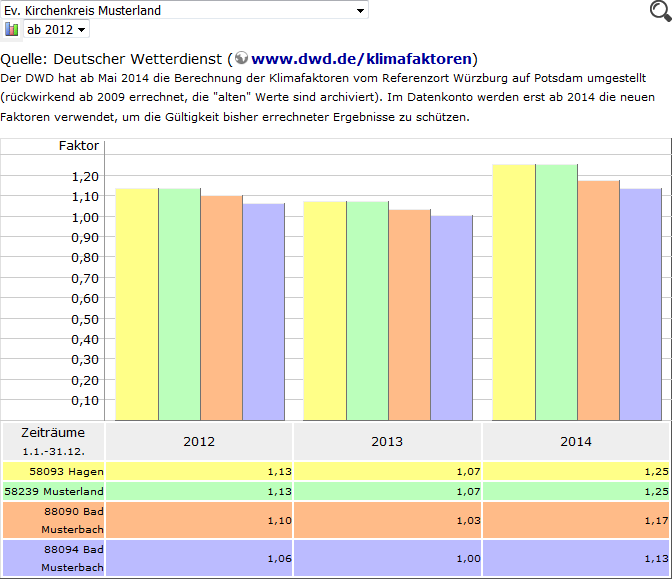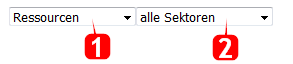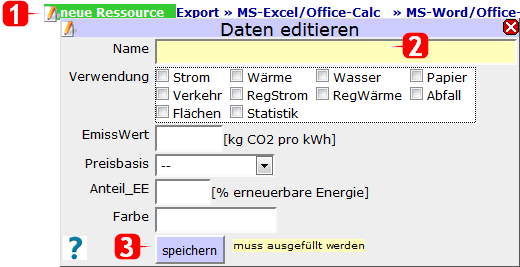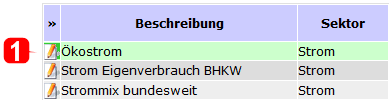Strukturdaten
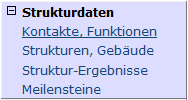
Im Menübereich ´Strukturdaten´ verwalten Sie Berechtigungen und legen die grundlegenden Daten Ihrer Kirchengemeinde an: Personen, die im Umweltmanagement und Energiemonitoring tätig sind und die Gebäude/Objekte Ihrer Einrichtung.
Grundlegende Bedienelemente
Editierfeld
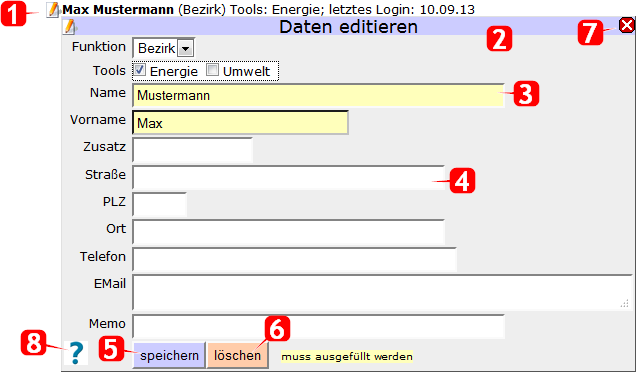
- Der Bleistift zeigt an, dass Sie das Grüne Datenkonto an dieser Stelle bearbeiten können. Wenn Sie auf den Bleistift klicken, öffnet sich ein Editierfeld. Mit einem Gastzugang sehen Sie diesen Bleistift nicht.
- In der Regel werden Änderungen in dem Grünen Datenkonto in Editierfeldern durchgeführt. Dort finden Sie nachfolgende Elemente.
- Pflichtfelder sind gelb hinterlegt und müssen ausgefüllt werden.
- Optionale Felder sind weiß hinterlegt, enthalten freiwillige Angaben und können ausgefüllt werden.
- Beim Anklicken der Schaltfläche ´speichern´ werden Ihre Daten in der Datenbank gespeichert.
- Mit der Schaltfläche ´löschen´ entfernen Sie die Daten aus der Datenbank.
- Beim Anklicken dieses Feldes schließen Sie das Editierfeld, ohne Änderungen zu speichern.
- Das Fragezeichen blendet die kontextabhängige Hilfe ein.
Überschriften
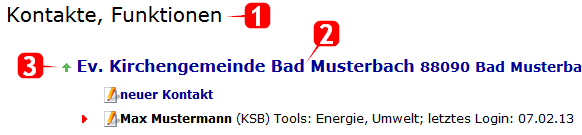
- Auf einen Blick sehen Sie hier, in welchem Untermenü des Grünen Datenkontos Sie sich befinden.
- Hier steht der Name der Kirchengemeinde, in der Sie sich befinden. Wenn Sie in einer Kirchengemeinde angemeldet sind, bleibt dieser Name immer derselbe.
- Wenn Sie die Berechtigung besitzen, mehrere Kirchengemeinden zu sehen oder zu verwalten, können Sie mit dem Grünen Pfeil von einer Kirchengemeinde in die andere wechseln.
Tabellen in Office-Programme exportieren
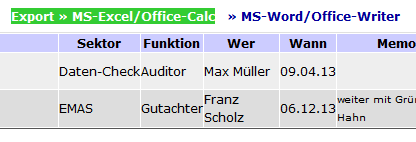
Die Export-Optionen ermöglichen das Abspeichern von Tabellen im MS-Office- oder Open-Office-Format als Tabellenkalkulation oder Textdokument.
Diagramme als Pixelgrafiken darstellen/exportieren
Diagramme können direkt als Grafiken abgespeichert werden. Dafür erscheint oben rechts eine kleine Lupe, sobald Sie ein Ergebnisdiagramm anzeigen lassen.
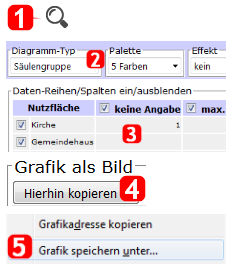
- Klicken Sie auf das Lupen-Symbol.
- Passen Sie das Diagramm mit Hilfe der Optionen nach Wunsch an.
- Daten-Reihen/Spalten können ein/ausgeblendet werden.
- Die Schaltfläche ´Hierhin kopieren´ erstellt die Grafik.
- Mit der Funktion Grafik ´speichern unter...´ im Browser-Kontextmenü kann die Grafik gespeichert werden.
Inhalte drucken
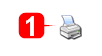
Inhalte lassen sich mit einem Mausklick auf das Drucker-Symbol, oder über das Browser-Menü, ausdrucken. Kopf- und Menübereiche werden dabei nicht mit ausgegeben.
Kontextabhängige Hilfe
Hilfe erhalten Sie über das Fragezeichen-Symbol. Es wird der zum aktuellen Kontext passende ´Schritt für Schritt´-Eintrag angezeigt. Innerhalb der Hilfe können Sie mit den grünen Pfeiltasten - an der linken/rechten Begrenzung - zwischen den Themen wechseln.
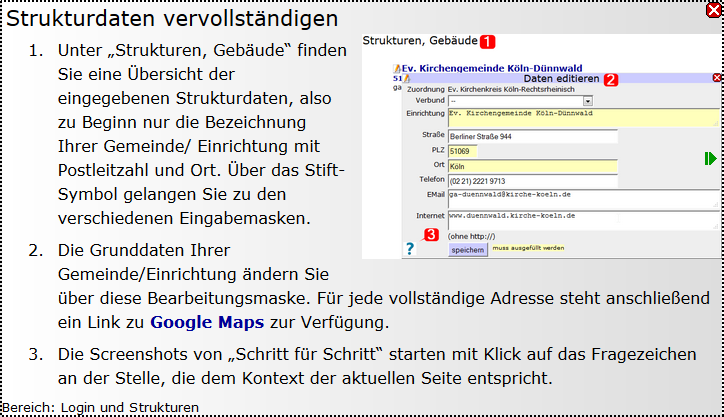
Kontakte, Funktionen
Anlegen neuer Kontakte
Neue Kontakte legen Sie an, indem Sie auf den Text-Link ´neuer Kontakt´ klicken. Dann öffnet sich ein Editierfeld.
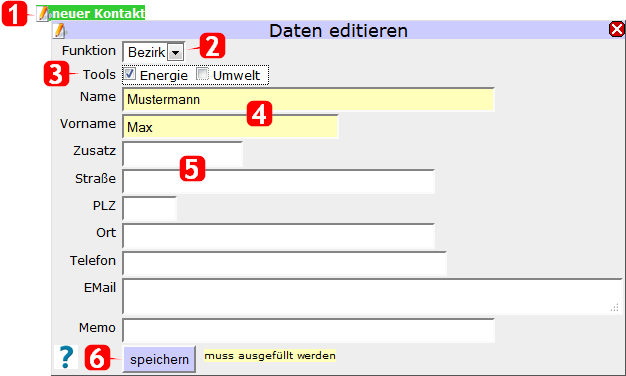
- Klicken Sie auf den Text-Link ´neuer Kontakt´.
- Unter ´Funktion´ legen Sie fest, welche Berechtigungen der neue Kontakt hat. Sie können Berechtigungen vergeben, die Ihrer eigenen Berechtigungsstufe entsprechen oder niedriger sind.
- Mit Tools definieren Sie, ob der neue Kontakt den Menübereich ´Energiemonitoring´ und/oder den Menübereich ´Umweltmanagement´ sehen kann.
- Mit den Daten in den Feldern Name, Vorname und E-Mail-Kontakt kann die eingetragene Person für sich ein neues Passwort anfordern.
- Weiße Felder sind optional und mit keiner Funktion im Grünen Datenkonto verknüpft.
- Legen Sie den neuen Kontakt mit der Schaltfläche ´speichern´ an.
Hinweise
- Was beim Login anders eingegeben wird als in den Feldern Name und Vorname definiert, wird die Anmeldung scheitern lassen. Daher besser hier keine Leer- und Sonderzeichen verwenden.
- Bitte beachten Sie die Groß- und Kleinschreibung.
- Die Daten, die Sie im Grünen Datenkonto eintragen, werden HTTPS-verschlüsselt übertragen.
Bearbeiten und Löschen bestehender Kontakte

- Klicken Sie auf den Bleistift vor dem Namen der Person.
- Nehmen Sie die gewünschte Änderung im Editierfeld vor.
- Um den Vorgang abzubrechen klicken Sie auf das rote Kreuz oben rechts
- Speichern Sie die Änderungen mit der Schaltfläche ´speichern´.
- Mit der Schaltfläche ´löschen´ und Bestätigung der Sicherheitsabfrage entfernen Sie den Kontakt aus dem Grünen Datenkonto.
Die Berechtigungen, Funktionen und Rollen
Sie können nur die Berechtigungen sehen oder anlegen, die Sie selber innehaben. Besucher des Grünen Datenkontos ohne gültige Anmeldedaten können nur die allgemeinen Informationen sehen. Konkrete Daten aus Einrichtungen und Kirchengemeinden sind für sie nicht sichtbar.
Gast
Als Gast hat man einen Nur-Lese-Zugang und kann an keiner Stelle etwas eingeben.
ETM (Energie-Team-Mitglied / Team)
Als ETM kann man bei Eingabe/Ergebnischeck Zählerstände eintragen.
ETL (Energie-Team-Leiter:in / Umweltmanagementbeauftragte:r)
Als ETL kann man innerhalb einer Kirchengemeinde alles bearbeiten.
KSB (Klimaschutzbeauftragter)
Als KSB kann man innerhalb einer Kirchengemeinde alles bearbeiten.
BzGast (Bezirks-Gast)
Als Bezirks-Gast hat man einen Nur-Lese-Zugang und kann mehrere Kirchengemeinden sehen (siehe Grüner Pfeil).
BEB (Bezirks-Energie-Beauftragte:r / Bezirk)
Als BEB hat man Schreib- und Leserechte in allen Kirchengemeinden, die zu einem Kirchenbezirk/Kirchenkreis oder einer Gesamtkirchengemeinde gehören oder die in einem Projekt zusammengeschlossen sind. Ab dieser Berechtigungsstufe ist im Menübereich der Punkt ´Strukturergebnisse´ freigeschaltet.
LEB (Landes-Energie-Beauftragte:r / Leiter)
Als LEB hat man Schreib- und Leserechte in allen Kirchengemeinden einer Landeskirche und kann im Informationspool Daten einstellen.
Admin (Administrator)
Der Administrator kann alle Daten sehen und bearbeiten. Ihr Passwort ist allerdings mit einer starken Einweg-Verschlüsselung gespeichert, so dass nur Sie davon Kenntnis haben. Für ein neues Passwort können Sie bei Bedarf unter ´Erstlogin | neues Passwort´ eine Bestätigungs-E-Mail anfordern.
Die Berechtigungen richten sich sowohl beim Umweltmanagement als auch beim Energiemonitoring nach Funktion und Tätigkeitsebene:
| Berechtigung |
Gemeinde/Einrichtung |
Bezirk/Kreis |
Land/Bistum |
| lesen |
Gast |
BzGast |
|
| lesen, schreiben |
Team ETM |
|
|
| lesen, schreiben, löschen |
UMB/KSB ETL |
Bezirk BEB |
Leiter LEB |
Strukturen, Gebäude
Neues Objekt anlegen
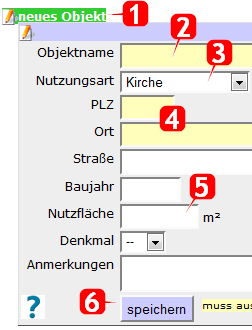
- Klicken Sie auf den Text-Link ´neues Objekt´.
- Geben Sie einen Objektnamen ein.
- Wählen Sie die Nutzungsart aus.
- PLZ und Ort werden benötigt, um den witterungsbereinigten Energieverbrauch anzuzeigen.
- Die Nutzfläche wird benötigt, um den Energiekennwert des Gebäudes anzuzeigen.
- Legen Sie das neue Objekt mit der Schaltfläche ´speichern´ an.
- Die übrigen Felder sind für eine vollständige Übersicht über die Gebäude der Kirchengemeinde sinnvoll.
- Für jede vollständige Adresse steht anschließend ein Link zu Open Streetmap zur Verfügung.
Bearbeiten und Löschen bestehender Objekte

- Klicken Sie auf den Bleistift vor dem Namen des Objekts.
- Nehmen Sie die gewünschte Änderung im Editierfeld vor.
- Um den Vorgang abzubrechen klicken Sie auf das rote Kreuz oben rechts
- Speichern Sie die Änderungen mit der Schaltfläche ´speichern´.
- Mit der Schaltfläche ´löschen´ und Bestätigung der Sicherheitsabfrage entfernen Sie das Objekt aus dem Grünen Datenkonto.
Hinweise
- Die Gebäude werden alphabetisch sortiert nach Objektname angezeigt.
- Wenn einzelne Gebäudeteile über separate Energiezähler verfügen, kann es sinnvoll sein, jedes Gebäudeteil als eigenes Objekt anzulegen.
- Wenn Sie ein Gebäude löschen, werden die Zähler und Zählerstände, die diesem Gebäude zugeordnet sind, nicht automatisch mit gelöscht.
Objektbild hochladen

- Klicken Sie auf das Bildsymbol vor dem Namen des Objekts.
- Wählen Sie mit der Schaltfläche ´Durchsuchen...´ die Datei aus.
- klicken Sie anschließend auf die Schaltfläche ´hochladen´.
Neue Organisationseinheit anlegen (Nur für BEB und LEB)
Das Grüne Datenkonto hat vier Ebenen: Bund, Land, Kirchenbezirk/Kirchenkreis und Gemeinde/Einrichtung. Gebäude werden nur auf der Ebene Gemeinde/Einrichtung angelegt. Auf den höheren Ebenen erscheint stattdessen das Editierfeld neue Organisationseinheit.
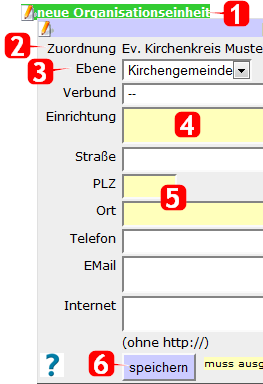
- Klicken Sie auf den Text-Link ´neue Organisationseinheit´.
- Die Zuordnung zeigt an, wo die neue Einrichtung angelegt wird.
- Mit der Ebene definieren Sie, ob Sie eine Gemeinde/Einrichtung, einen Kirchenkreis/Kirchenbezirk oder eine Landeskirche anlegen wollen. Auch ein Projekt oder Verbund wird hier ausgewählt.
- Geben Sie eine Bezeichnung für die Einrichtung ein.
- PLZ und Ort werden benötigt, um den witterungsbereinigten Energieverbrauch anzuzeigen.
- Legen Sie das neue Objekt mit der Schaltfläche ´speichern´ an.
- Die übrigen Felder sind optional.
Bearbeiten und Löschen bestehender Organisationseinheiten

- Klicken Sie auf den Bleistift vor dem Namen der Organisationseinheit.
- Nehmen Sie die gewünschte Änderung im Editierfeld vor.
- Um den Vorgang abzubrechen klicken Sie auf das rote Kreuz oben rechts
- Speichern Sie die Änderungen mit der Schaltfläche ´speichern´.
- Mit der Schaltfläche ´löschen´ und Bestätigung der Sicherheitsabfrage entfernen Sie das Objekt aus dem Grünen Datenkonto.
Hinweis
- Wenn Sie eine Einrichtung löschen, werden alle Daten dieser Einrichtung (Kontakte, Gebäude, Zähler, Zählerstände) ebenfalls gelöscht.
Einrichtung eines Projekts/Verbunds (Nur für BEB und LEB)
Sie haben die Möglichkeit, Kirchengemeinden zusammengefasst anzeigen zu lassen. Dadurch können Sie z.B. alle Teilkirchengemeinden einer Gesamtkirchengemeinde, alle Teilnehmer eines Umweltmanagement-Projekts oder einer Region (Kirchenbezirk/Kirchenkreis/Klasse) als Verbund anzeigen zu lassen. Dafür müssen Sie zuerst einen Verbund anlegen:
- Wählen Sie die Ebene, auf der dieser Verbund angezeigt werden soll.
- Klicken Sie auf neue Organisationseinheit und füllen Sie das Editierfeld wie folgt aus:
- Bei Ebene Projekt/Verbund auswählen
- Bei Einrichtung einen Namen definieren
- PLZ und Ort ausfüllen
- Ggf. optionale Felder ausfüllen
- Anschließend können Sie die teilnehmenden Kirchengemeinden diesem Verbund zuordnen:
- Bleistift vor einer Kirchengemeinde anklicken.
- Bei Verbund die gewünschte Einrichtung aus der angezeigten Liste auswählen
Struktur-Ergebnisse (Nur für BEB und LEB)
Mit den Diagrammen zu Struktur-Ergebnissen erhalten Akteure der Kreis- und Landes-Ebene Übersichtsinformationen.
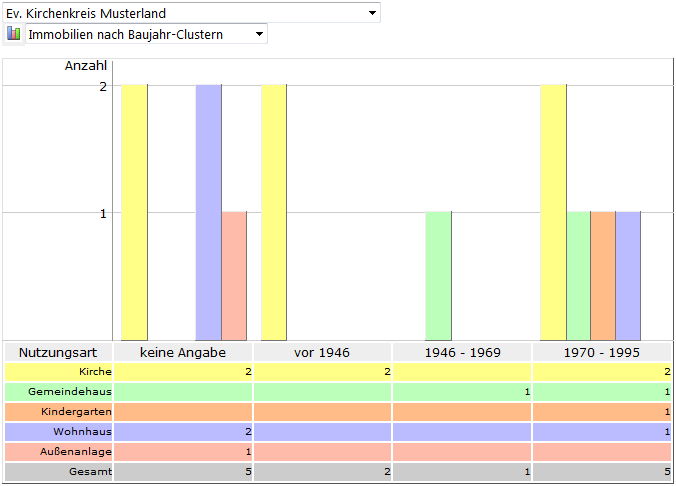
Folgende statistische Daten können angezeigt werden:
- Immobilien nach Baujahr-Clustern: Die Immobilien werden nach Typ und Baujahr sortiert angezeigt. Es gibt folgende Kategorien: keine Angabe, vor 1946, 1946 - 1969, 1970 - 1995 und 1995 – heute
- Immobilien nach Nutzflächen-Cluster: Die Immobilien werden nach Typ und Nutzfläche sortiert angezeigt. Es gibt folgende Kategorien: keine Angabe, max. 250 m², 251 – 500 m², 501 – 1000 m² und größer als 1000 m²
- Mitwirkende nach Funktionen: Hier wird die Gesamtzahl der Mitwirkenden angezeigt, sortiert nach Berechtigungsstufe und nach dem Jahr des letzten Logins.
- Umweltmanagement-Struktur-Ergebnisse
- Prozesse/Maßnahmen nach Kategorien
- Rechnungen nach Ressourcen
- Rechnungen nach Einrichtungen
- Ablesewerte nach Ressourcen: Die abgelesenen Zählerstände, sortiert nach Jahr und Art.
- Ablesewerten nach Einrichtung: Die Anzahl der abgelesenen Zählerstände pro Einrichtung und Jahr.
- OrgEinheiten mit Umweltdaten
- OrgEinheiten mit Energiedaten
Meilensteine
Im Ordner ´Meilensteine´ werden Daten-Checks durch einen Auditor und Reviews, die von einem externen Umweltgutachter (EMAS) oder einen externen Revisor (Grüner Hahn/Gockel/Güggel) durchgeführt wurden, aufgelistet. Die Anzeige kann über die drei Aufklapp-Listen Kreis/Gemeinde, Validierungsart und Datum gefiltert werden.
Umweltmanagement

Kirchengemeinden, die ein Umweltmanagement nach EMAS oder das kirchliche Umweltmanagement Grüner Hahn/Gockel/Güggel durchführen, beschäftigen sich nicht nur mit dem Verbrauch von Strom, Wärme und Wasser.
Der Menübereich ´Umweltmanagement´ bietet daher folgende Möglichkeiten:
- Rechnungsdaten, z.B. für Energierechnungen, Abfallentsorgung, Papierbeschaffung
- Jahresdiagramme: Hier ist eine grafische Aufbereitung und Zusammenstellung der Rechnungsdaten zu finden.
- Nutzungen: Hier werden Gebäudenutzungen eingetragen und ausgewertet.
- Statistik-Bezugsdaten: Statistische Daten der Kirchengemeinde, mit denen Kennwerte gebildet werden können (z.B. Nutzungsstunden, Gemeindeglieder, Personal in Vollzeitstellen)
- Grüne Dokumente: Hier können Texte, Termine und Tabellen angelegt werden, die von allen Berechtigten gesehen werden können.
- Prozesse, Maßnahmen: Hier besteht die Möglichkeit, Umweltprogramme zu hinterlegen und den aktuellen Bearbeitungsschritt aufzuzeigen.
- Kennzahlen-Tabelle: Hier werden die eingetragenen Daten zu Kennzahlen zusammengefasst.
- Kennzahlen-Report: Hier können Sie `auf Knopfdruck` einen Report im Broschürenformat abrufen.
Für die Nutzung müssen Sie für das Tool ´Umwelt´ freigeschaltet sein.
Grundlegende Bedienelemente
Editierfeld

- Der Bleistift zeigt an, dass Sie das Grüne Datenkonto an dieser Stelle bearbeiten können. Wenn Sie auf den Bleistift klicken, öffnet sich ein Editierfeld. Mit einem Gastzugang sehen Sie diesen Bleistift nicht.
- In der Regel werden Änderungen in dem Grünen Datenkonto in Editierfeldern durchgeführt. Dort finden Sie nachfolgende Elemente.
- Pflichtfelder sind gelb hinterlegt und müssen ausgefüllt werden.
- Optionale Felder sind weiß hinterlegt, enthalten freiwillige Angaben und können ausgefüllt werden.
- Beim Anklicken der Schaltfläche ´speichern´ werden Ihre Daten in der Datenbank gespeichert.
- Mit der Schaltfläche ´löschen´ entfernen Sie die Daten aus der Datenbank.
- Beim Anklicken dieses Feldes schließen Sie das Editierfeld, ohne Änderungen zu speichern.
- Das Fragezeichen blendet die kontextabhängige Hilfe ein.
Überschriften

- Auf einen Blick sehen Sie hier, in welchem Untermenü des Grünen Datenkontos Sie sich befinden.
- Hier steht der Name der Kirchengemeinde, in der Sie sich befinden. Wenn Sie in einer Kirchengemeinde angemeldet sind, bleibt dieser Name immer derselbe.
- Wenn Sie die Berechtigung besitzen, mehrere Kirchengemeinden zu sehen oder zu verwalten, können Sie mit dem Grünen Pfeil von einer Kirchengemeinde in die andere wechseln.
Tabellen in Office-Programme exportieren

Die Export-Optionen ermöglichen das Abspeichern von Tabellen im MS-Office- oder Open-Office-Format als Tabellenkalkulation oder Textdokument.
Diagramme als Pixelgrafiken darstellen/exportieren
Diagramme können direkt als Grafiken abgespeichert werden. Dafür erscheint oben rechts eine kleine Lupe, sobald Sie ein Ergebnisdiagramm anzeigen lassen.
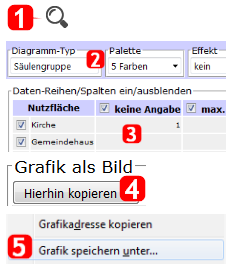
- Klicken Sie auf das Lupen-Symbol.
- Passen Sie das Diagramm mit Hilfe der Optionen nach Wunsch an.
- Daten-Reihen/Spalten können ein/ausgeblendet werden.
- Die Schaltfläche ´Hierhin kopieren´ erstellt die Grafik.
- Mit der Funktion Grafik ´speichern unter...´ im Browser-Kontextmenü kann die Grafik gespeichert werden.
Darstellungsoptionen für Diagramme
Drei-Jahres-Vergleiche
Wenn man sich nur ein Gebäude anzeigen lässt, erhält man automatisch einen Drei-Jahres-Vergleich. Natürlich nur, wenn diese Daten vorhanden sind.
Elemente über- oder nebeneinander anzeigen lassen
Von einer Ansicht zur anderen wechselt man mit dem Balken-Symbol in der Diagramm-Menüzeile.
Witterungsbereinigt
Die Energie-Kennzahlen (wie viel Strom- oder Wärmeenergie braucht ein Gebäude pro Quadratmeter im Jahr?) können witterungsbereinigt oder real angezeigt werden. Dabei gelten folgende Einschränkungen:
- Kennzahlen werden nur angezeigt, wenn die Fläche der Gebäude eingetragen ist.
- Die Bereinigung erfolgt jährlich. Die Klimafaktoren, mit denen die Witterungsbereinigung durchgeführt wird, werden im Februar des Folgejahres zur Verfügung gestellt.
- Die Witterungsbereinigung geschieht immer rückwirkend. Deshalb wird diese Ansicht für das laufende Jahr nicht angezeigt.
Inhalte drucken

Inhalte lassen sich mit einem Mausklick auf das Drucker-Symbol, oder über das Browser-Menü, ausdrucken. Kopf- und Menübereiche werden dabei nicht mit ausgegeben.
Kontextabhängige Hilfe
Hilfe erhalten Sie über das Fragezeichen-Symbol. Es wird der zum aktuellen Kontext passende ´Schritt für Schritt´-Eintrag angezeigt. Innerhalb der Hilfe können Sie mit den grünen Pfeiltasten - an der linken/rechten Begrenzung - zwischen den Themen wechseln.

Rechnungsdaten
Hier können Sie neue Rechnungsdaten Ihrer Gebäude eingeben, bestehende ansehen, ändern oder löschen.
Als Sektoren sind Strom-, Wärmeenergie-, Wasser-, Papierverbrauch, Regenerativstrom-, Regenerativwärme-Ertrag, Abfallentsorgung, Verkehrsmenge und Grundstücksnutzung möglich.
Neueingabe von Rechnungsdaten
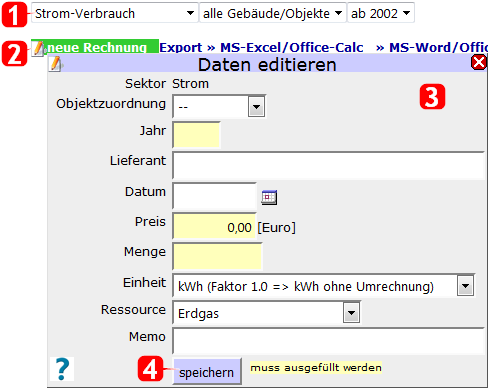
- Wählen Sie den gewünschten Sektor aus.
- Klicken Sie auf den Text-Link ´neue Rechnung´.
- Füllen Sie das Editierfeld aus.
- Schließen Sie Ihre Eingabe mit der Schaltfläche ´speichern´ ab.
Ansehen der vorhandenen Rechnungsdaten
Über die drei Aufklapp-Listen - Datenartauswahl, Gebäudeauswahl, ab Jahr-Auswahl - besteht die Möglichkeit auszuwählen, welche Rechnungsdaten für alle oder einzelne Sektoren, alle oder einzelne Gebäude und ab welchem Jahr diese angezeigt werden sollen.
Bearbeiten und Löschen von Rechnungsdaten
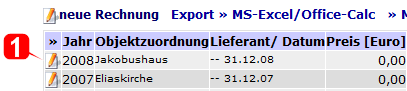
- Klicken Sie auf den Bleistift vor der Rechnung.
- Nehmen Sie die gewünschte Änderung im Editierfeld vor.
- Um den Vorgang abzubrechen klicken Sie auf das rote Kreuz oben rechts.
- Speichern Sie die Änderungen mit der Schaltfläche ´speichern´.
- Mit der Schaltfläche ´löschen´ und Bestätigung der Sicherheitsabfrage entfernen Sie den Kontakt aus dem Grünen Datenkonto.
Bilanz-Diagramme
Das Untermenü Bilanz-Diagramme ermöglicht selektive Ergebnisdiagramme in grafischer Aufbereitung von den zuvor eingetragenen Daten aus Strukturdaten und Umweltmanagement.
Hinweis
- Diagramm-Daten beziehen sich auf gespeicherte Rechnungsdaten, die meist zum Jahresende bekannt sind. So sind Diagramme des gegenwärtigen Jahres meist unvollständig und deshalb nicht aussagekräftig.
Im folgenden Beispiel wird mit dem Balken-Symbol diese Diagrammansicht gewählt, um Trends aus zurückliegenden Jahren für jedes Gebäude auf gleicher Basis beurteilen zu können (siehe Kapitel Energiemonitoring).
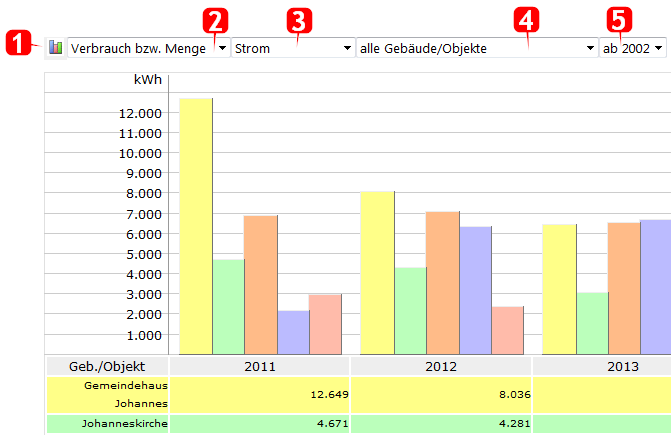
- Wählen Sie mit dem Balken-Symbol die gewünschte Diagrammansicht.
- Im zweiten Aufklappmenü wählen Sie die Ergebnisgröße.
- Einen Sektor wählen Sie im dritten Aufklappmenü.
- Das vierte Aufklappmenü ermöglicht die Wahl der Gebäude/Objekte.
- Zuletzt gibt es noch die Zeitwahl des Startpunktes aus der Vergangenheit.
Ergebnisgrößen/Sektoren-Auswahl im Detail
- Verbrauch bzw. Menge
- Strom
- Die Jahresanalysen des Stromverbrauchs eines oder aller Gebäude. Die Werte auf der Y-Achse werden in Kilowattstunden (kWh) angezeigt.
- Wärmeenergie
- Wasser
- Die Jahresanalysen des Wasserverbrauchs eines oder aller Gebäude. Die Werte auf der Y-Achse werden in Kubikmeter (m³) angezeigt.
- Regenerativstrom
- Regenerativwärme
- Abfall
- Die Jahresanalysen der Abfallmenge eines oder aller Gebäude. Die Werte auf der Y-Achse werden in Kubikmeter (m³) angezeigt. Zu beachten ist, dass die Abfalltonnen meist in Liter (ltr) abgerechnet werden und korrigiert einzugeben sind.
- Verkehr
- Die Jahresanalysen der Verkehrsmenge eines oder aller Objekte. Die Werte auf der Y-Achse werden hier in gefahrene Kilometer (km) angezeigt.
- Papier
- Die Jahresanalysen der Papiermenge eines oder aller Objekte. Eine 500-Blatt A4-Packung mit 80g/m² ergibt dann mit ca. 31 m² zusammen 2,5 kg. Zum besseren Verständnis: 100 kg Papier = 20000 Blatt. Die Werte auf der Y-Achse werden in Kilogramm (kg) angezeigt.
- Verbrauch witterungsbereinigt
- Wärmeenergie
- Die Wärmeenergie Verbrauchsdaten können auch witterungsbereinigt dargestellt werden. Die Werte auf der Y-Achse werden in Kilowattstunden (kWh) angezeigt. Bitte beachten: Das aktuelle Jahr kann bei den witterungsbedingten Auswertungen nicht berechnet oder angezeigt werden, da die Klimafaktoren erst im Februar/März des Folgejahres bekannt gegeben werden.
- Kosten
- Strom
- Stromkosten Jahresanalysen. Da hier Rechnungsdaten zugrunde liegen, können nur die Kosten pro Jahr kalkuliert werden, die meist zum Jahresende vollständig sein können. Auf der linken Y-Achse sind jetzt Werte in Euro (€) angegeben.
- Wärmeenergie
- Die Werte auf der Y-Achse werden hier in Euro (€) angezeigt.
- Wasser
- Die Werte auf der Y-Achse werden hier in Euro (€) angezeigt.
- Regenerativstrom
- Regenerativwärme
- Abfall
- Die Werte auf der Y-Achse werden hier in Euro (€) angezeigt.
- Verkehr
- Papier
- CO2-Emissionen
- Strom
- Es werden die CO2-Emissionen berechnet und ausgewiesen. Die Werte auf der Y-Achse werden hier in Tonnen (t) angezeigt.
- Wärmeenergie
- Es werden die CO2-Emissionen mit angepasstem Faktor berechnet. Die Dimension ist wieder Tonne (t).
- Verkehr
- Papier
- Kosten/Einheit
- Strom
- Pro Jahr werden hier bei gleichem Lieferant auch gleich große Balkenwerte erwartet. Eine gute Prüfungsmöglichkeit für korrekte Eingaben. Die Dimension ist Euro pro Kilowattstunde (€/kWh).
- Wärmeenergie
- Pro Jahr werden hier Kosten aller unterschiedlichen Wärmeenergiearten pro Gebäude berechnet. Eine interessante Entscheidungshilfe bei der Suche nach Kosteneinspar-Argumenten. Die Werte auf der Y-Achse werden hier in Euro pro Kilowattstunde (€/kWh) angezeigt.
- Wasser
- Die Werte auf der Y-Achse werden hier in Euro pro Kubikmeter (€/m3) angezeigt.
- Regenerativstrom
- Regenerativwärme
- Abfall
- Die Werte auf der Y-Achse werden hier in Euro pro Kubikmeter (€/m3) angezeigt.
- Verkehr
- Papier
Statistik-Bezugsdaten
Hier können Sie sich die Statistik-Bezugsdaten Ihrer Gebäude ansehen, neue Statistik-Bezugsdaten eingeben, bestehende ändern oder löschen. Ein Teil der statistischen Bezugsdaten ist für die Erstellung der EMAS Kennzahlen-Tabelle zwingend erforderlich.
Als statistische Bezugsdaten (Datenart) sind die beheizte Fläche, die Gemeindeglieder, installierte Wärmeleistung, die Leistungstage, die Nutzungsstunden, Vollzeitstellen an Personal oder die Übernachtungen möglich.
Hinweis
- Für die EMAS-Kennzahlen sind die vier Kategorien beheizte Fläche, Gemeindeglieder, Nutzungsstunden und Personal unbedingt erforderlich!
Ansehen der vorhandenen statistischen Bezugsdaten
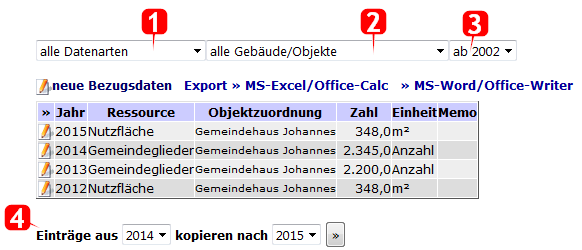
- Wählen Sie eine Datenart oder alle.
- Wählen Sie einzelne Gebäude/Objekte oder alle.
- Wählen Sie einen gewünschten Zeitpunkt.
- Wenn alle für EMAS notwendigen Daten für das erste Jahr eingegeben sind, haben Sie die Möglichkeit, diese Daten über eine Kopierfunktion unter der Tabelle auf frühere Jahre bis 2002 zu übertragen. Im Beispiel werden alle Einträge aus dem Jahr 2014 in das Jahr 2015 kopiert.
Neueingabe von statistischen Bezugsdaten
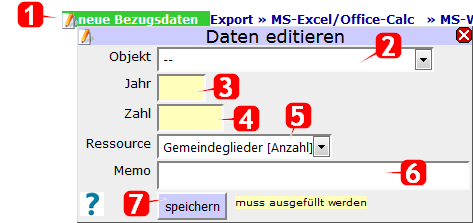
- Klicken Sie auf den Text-Link ´neue Bezugsdaten´.
- Wählen Sie das Gebäude/Objekt aus.
- Geben Sie ein Jahr ein.
- Geben Sie den Wert der Ressource ein.
- Wählen Sie die Art der Ressource.
- Im Memofeld können Sie noch Informationen ergänzen (z.B. dass sich an dem Wert seit dem letzten Jahr nichts geändert hat).
- Klicken Sie auf die Schaltfläche ´speichern´.
Bearbeiten und Löschen von statistischen Bezugsdaten

- Klicken Sie auf den Bleistift vor dem Eintrag.
- Nehmen Sie die gewünschte Änderung im Editierfeld vor.
- Um den Vorgang abzubrechen klicken Sie auf das rote Kreuz oben rechts
- Speichern Sie die Änderungen mit der Schaltfläche ´speichern´.
- Mit der Schaltfläche ´löschen´ und Bestätigung der Sicherheitsabfrage entfernen Sie die Bezugsdaten aus dem Grünen Datenkonto.
Kennzahlen-Tabelle
Mit der Kennzahlen-Tabelle erreichen Sie das Ziel aller Eingaben und Analysen: Die Kennzahlentabelle nach EMAS III. Sie ist eine reine Zahlen-Tabelle und enthält alle Organisations- und Umweltzahlen in ausgewählten Jahresspalten. Die Quelldaten stammen aus den drei Bereichen Strukturdaten, Umweltmanagement und Energiemonitoring und sind hier zu Kennzahlen zusammengefasst.
Hinweis
- Diagrammdaten beziehen sich auf gespeicherte Rechnungsdaten, die meist zum Jahresende bekannt sind. So ist die Spalte des gegenwärtigen Jahres vor Jahreswechsel meist unvollständig und ergibt darum einen falschen Überblick.
Ansichtsoptionen der Kennzahlen-Tabelle
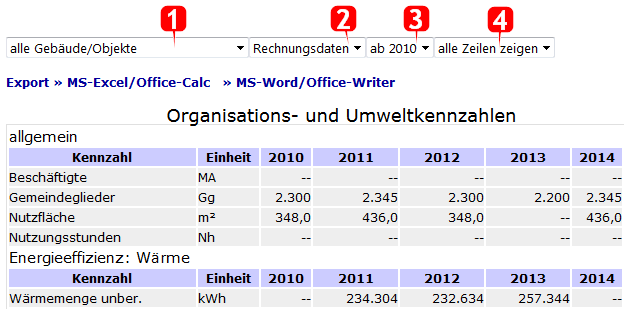
- Wählen Sie einzelne Gebäude/Objekte oder alle.
- Wählen Sie zwischen Rechnungsdaten oder Ablesedaten.
- Wählen Sie einen Zeitpunkt.
- Sie können Zeilen ohne Informationen ausblenden.
Bei der Auswahl ´aus Ablesedaten´ werden die Verbrauchsdaten angezeigt, die im Energiemonitoring des Grünen Datenkontos eingetragen werden. Diese monatlich erfassten Werte sind für eine Jahresbilanz automatisch richtig zugewiesen.
Weitere Umweltdaten sind aber nur im Umweltmanagement erfasst und müssen auch in der Kennzahlentabelle berücksichtigt sein. So ergibt sich die Auswahlmöglichkeit die Energie-Quelldaten aus den Rechnungsdaten oder aus dem Energiemonitoring zu verwenden.
Da das gegenwärtige Jahr nur unvollständige Daten enthalten kann, sollte das letzte Jahr das vorletzte Auswertungsjahr sein.
Hinweis
- Nicht plausible oder falsche Ergebniswerte können sich bei der Selektion ´alle Gebäude/Objekte´ hinter vielen anderen Werten verstecken. Wählen Sie dann die einzelnen Gebäude an und kontrollieren jeweils die komplette Tabelle nach farblich hinterlegten Werten. Diese stimmen nicht mit dem üblichen Wertebereich überein und sollten extra kontrolliert werden.
Grüne Dokumente
Ihre Grünen Dokumente im Netz sind gute Dokumentationshilfen (wann ist was gewesen/erledigt worden?), ersparen Zettelwirtschaft und unterstützen die Teamarbeit.
Ansehen der vorhandenen Grünen Dokumente
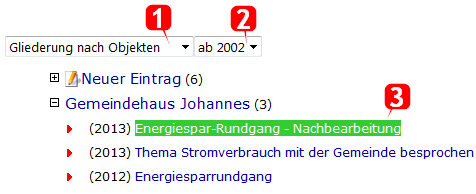
- Wählen Sie eine Gliederung aus.
- Wählen Sie den gewünschten Zeitpunkt
- Klicken Sie auf den Text-Link des gewünschten Dokuments.
- Das Dokument öffnet sich unter den Aufklapplisten.
Neueingabe Text
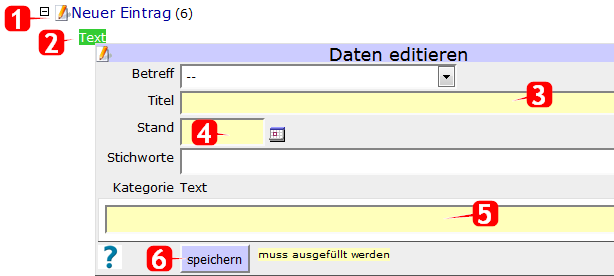
- Klicken Sie auf den Text-Link ´Neuer Eintrag´.
- Klicken Sie auf den Text-Link ´Text´.
- Geben Sie einen Titel ein.
- Geben Sie ein Datum ein.
- Geben Sie den Text ein.
- Klicken Sie auf die Schaltfläche ´speichern´.
Empfehlung
Hier die Auswahl ´- -´ verwenden, wenn es sich um allgemeine Dokumente der Gesamtkirchengemeinde handelt.
Beispieleingabe
Unter Titel geben Sie den jeweiligen Kapitelbezug ihres Handbuches an. Sollten Sie mehrere Dokumente zum gleichen Kapitel haben, nummerieren Sie diese einfach durch.
Achtung
Eine fortlaufende Ergebnisstruktur wird nicht durch die Nummerierung erzeugt. Um eine chronologische Darstellung zu erhalten, müssen Sie ein anderes Datum unter ´Stand´ wählen. Zum Beispiel beim zweiten Dokument zum Projektstart beim Titel ´2. Projektstart´ eingeben und ein anderes Datum wie beim ersten Dokument eingeben.
Hinweis
- Der Ordner ´Text´ stellt lediglich ein Dokumentenverzeichnis dar, es können keine Dokumente hochgeladen werden. Hier können Sie nur eintragen, welches Dokumente sich in Ihrem Umweltmanagementhandbuch (Papierhandbuch) Ihrer jeweiligen Landeskirche wo befindet, wie zum Beispiel: Dokumente zum Projektstart, Schöpfungsleitlinien, Umweltbestandsaufnahme, Umweltprogramm, Umweltmanagementsystem, Validierung, ´Wie geht’s weiter', ´Jahr für Jahr´, sonstige Unterlagen wie z. B. Umweltbetriebsprüfung oder Rechtskataster.
Neueingabe Kontakte
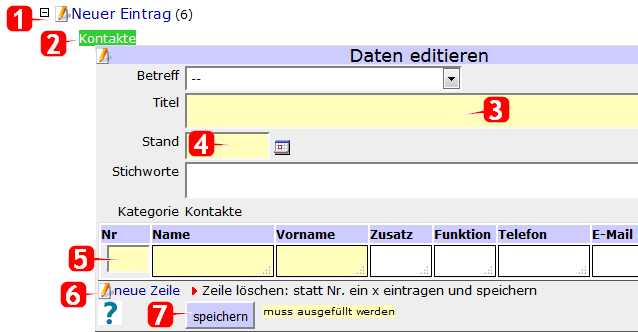
- Klicken Sie auf den Text-Link ´Neuer Eintrag´.
- Klicken Sie auf den Text-Link ´Kontakte´.
- Geben Sie einen Titel ein.
- Geben Sie ein Datum ein.
- Geben Sie Nummer, Name und Vorname ein.
- Möchten Sie einen Gruppenkontakt erstellen, fügen Sie neuen Zeilen hinzu. Dazu muss der Kontakt vorher gespeichert werden.
- Klicken Sie auf die Schaltfläche ´speichern´.
Neueingabe Notiz
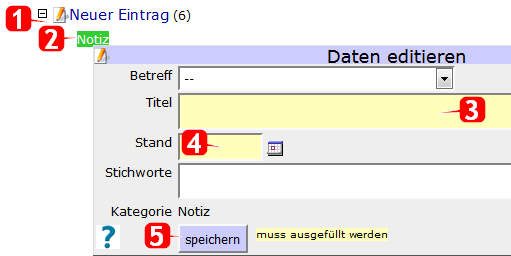
- Klicken Sie auf den Text-Link ´Neuer Eintrag´.
- Klicken Sie auf den Text-Link ´Notiz´.
- Geben Sie einen Titel ein.
- Geben Sie ein Datum ein.
- Klicken Sie auf die Schaltfläche ´speichern´.
Mit diesem Notiztool können Sie alle Ihre Gesprächsnotizen dokumentieren.
Neueingabe Termin
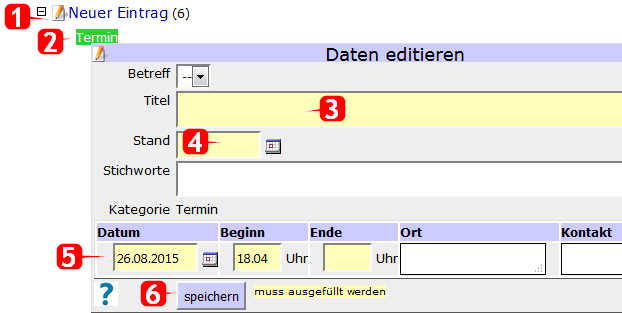
- Klicken Sie auf den Text-Link ´Neuer Eintrag´.
- Klicken Sie auf den Text-Link ´Termin´.
- Geben Sie einen Titel ein.
- Geben Sie ein Datum ein.
- Geben Sie Ihren Termin ein.
- Klicken Sie auf die Schaltfläche ´speichern´.
Tragen Sie alle Termine wie z.B. Umweltteamsitzungen, Kirchenvorstandsitzungen, Begehungen, interne Audits, Managementreviews, etc. ein.
Neueingabe Gebäude (Einzelbogen)
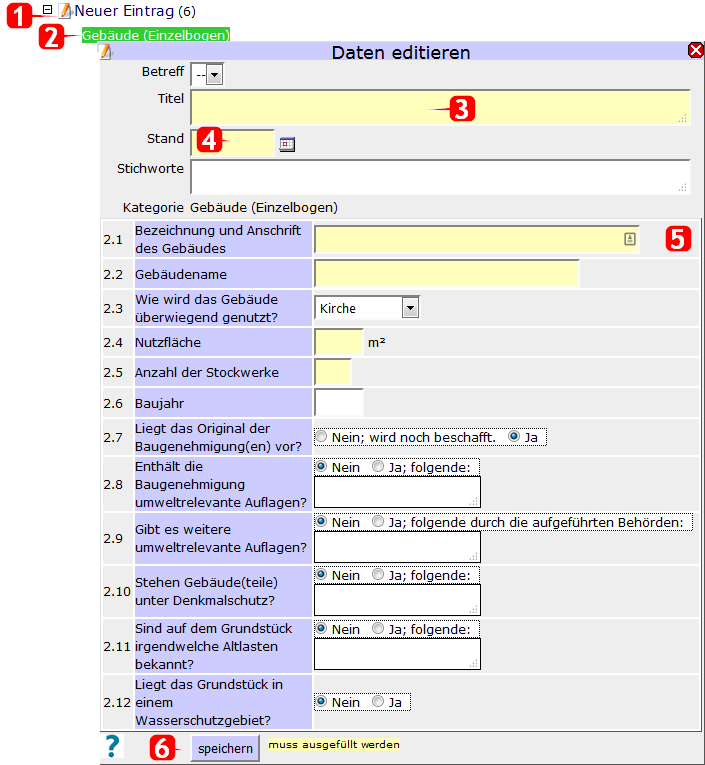
- Klicken Sie auf den Text-Link ´Neuer Eintrag´.
- Klicken Sie auf den Text-Link ´Gebäude (Einzelbogen)´.
- Geben Sie einen Titel ein.
- Geben Sie ein Datum ein.
- 5. Füllen Sie die Checkliste aus (2.1, 2.2, 2.4 und 2.5 sind Pflichtfelder).
- Klicken Sie auf die Schaltfläche ´speichern´.
Neueingabe Portfolio
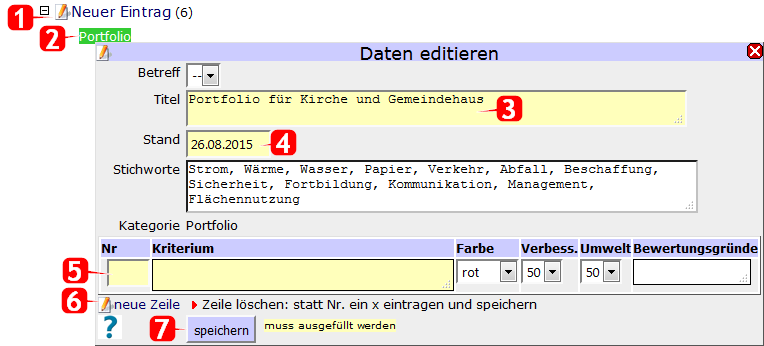
- Klicken Sie auf den Text-Link ´Neuer Eintrag´.
- Klicken Sie auf den Text-Link ´Portfolio´.
- Geben Sie einen Titel ein.
- Geben Sie ein Datum ein.
- Geben Sie eine Nummer und das Kriterium ein.
- Für ein weiteres Kriterium fügen Sie eine neue Zeile ein. Dazu muss das Portfolio vorher gespeichert werden.
- Klicken Sie auf die Schaltfläche ´speichern´.
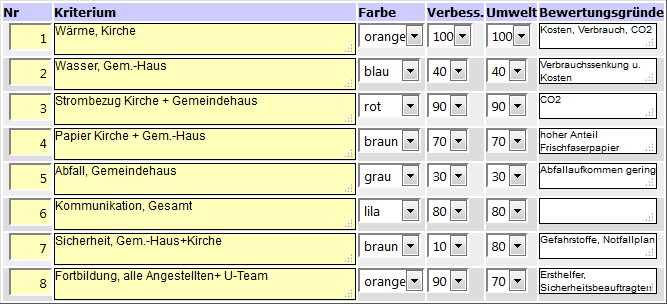
Ihr Ergebnis kann dann wie folgt aussehen. Wenn Sie ein Einzelgebäude-Portfolio erstellen wollen, wählen Sie im Ausklappmenü ´Betreff´ das entsprechende Gebäude aus.
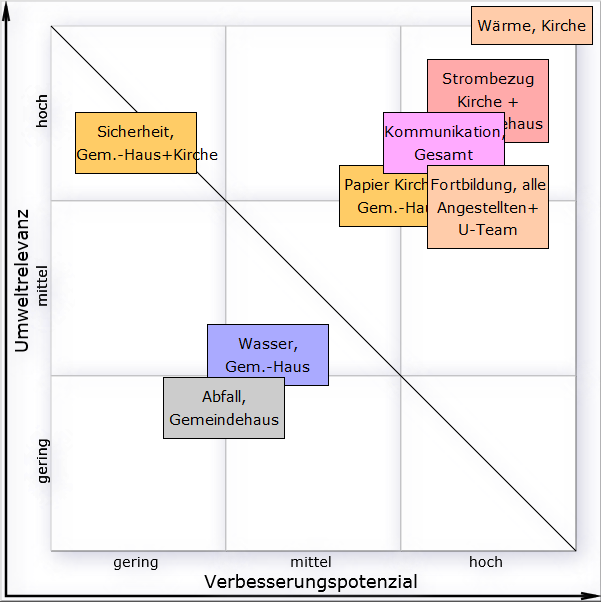
Wenn Sie eine Grafik außerhalb des Grünen Datenkontos verwenden wollen, klicken Sie auf das Lupen-Symbol. Es öffnet sich, je nach Browser-Einstellung, ein neues Fenster oder eine neue Registerkarte. Hier können Sie die Darstellung ändern und unterschiedliche Effekte wählen. Nachdem Sie Ihre Auswahl getroffen haben, klicken Sie auf die Schaltfläche ´Hierhin kopieren´. Daraufhin wird die Grafik im PNG-Format erstellt. Durch einen rechten Mausklick auf die Darstellung können Sie die Grafik speichern, kopieren oder versenden.
Hinweis
- Wenn Sie im ersten Kriterium das ´Verbesserungspotenzial´ und die ´Umweltrelevanz´ mit jeweils 100% eingegeben haben und Ihr zweites Kriterium wird ebenfalls mit jeweils 100% eingegeben, so wird im Portfolio nur eins von Beiden sichtbar. Geben Sie besser beim 2. Kriterium 90% und 90% ein, dann liegen Sie immer noch bei hoher ´Umweltrelevanz´ und ´Verbesserung´.
Bearbeiten und Löschen von Einträgen
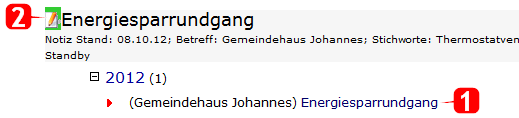
- Öffnen Sie das zu bearbeitende Dokument.
- Klicken Sie auf den Bleistift an dem Dokument.
- Nehmen Sie die gewünschte Änderung im Editierfeld vor.
- Um den Vorgang abzubrechen klicken Sie auf das rote Kreuz oben rechts.
- Speichern Sie die Änderungen mit der Schaltfläche ´speichern´.
- Mit der Schaltfläche ´löschen´ und Bestätigung der Sicherheitsabfrage entfernen Sie ddas Dokument aus dem Grünen Datenkonto.
Kennzahlen-Report
Der Kennzahlen-Report bietet Ihnen, auf Basis Ihrer Rechnungsdaten, eine Übersicht der Verbrauchs- und Kostenentwicklung sowie der Umweltauswirkungen. Er basiert auf Ihren Eingaben in den Modulen ´Strukturdaten´ und ´Umweltmanagement´.
Damit Sie den Kennzahlen-Report vom Grünen Datenkonto generieren lassen können, müssen Sie einmalig Kontakte und Gebäude/Objekte anlegen. Beim Eintreffen einer Rechnung entnehmen Sie bitte die Mengen und Kosten für die jeweiligen Ressourcen und tragen diese beim zutreffenden Objekt bzw. Liferstelle und Verbrauchsjahr ein.
Optimal vollständige und übersichtliche Ergebnisse erhalten Sie, wenn:
- zu den Gebäuden die Nutzfläche angegeben ist (nur so können flächenbezogene Verbrauchswerte ermittelt werden),
- zu den Gebäuden die richtigen Postleitzahlen eingetragen sind (über die PLZ wird der Bezug zum örtlichen Klimafaktor hergestellt),
- regelmäßig Rechnungsdaten für Strom/Wärme eingetragen und Gebäuden zugeordnet werden,
- Sie einen aktuellen Internetbrowser verwenden (z.B. kann der Microsoft Internet Explorer erst ab Version 9.0 die Grafiken darstellen),
- Gebäudefotos hochgeladen wurden.
Einen Kennzahlen-Report erstellen

- Wählen Sie Projekt/Verbund oder Bezirk/Kreis oder Gemeinde/Einrichtung, deren Gebäude/Objekte betrachtet werden sollen.
- Wählen Sie den Zeitraum für den Report.
- Wählen Sie das Jahr für den Report.
- Wählen Sie die Sektoren (derzeit Strom/Wärme/Wasser oder nur Strom/Wärme) aus.
- Wählen Sie zwischen alle Nutzungsarten oder einer.
- Wählen Sie die Gebäude/Objekte aus.
- Klicken Sie auf die Schaltfläche Report aufrufen.

Der Kennzahlen-Report enthält:
- Die Titelseite
- Eine Übersicht und Erläuterung
- Die Gesamtbilanz umfasst eine Doppelseite.
- Neben der Gesamt-CO2-Emission sind die Kosten einer Kompensation bei der Klima-Kollekte ausgewiesen.
- Jedes Gebäude/Objekt umfasst eine weitere Doppelseite.
- Kennzahlen-Report für die gewählten Gebäude/Objekte
- Informationen und Impressum
Hinweis
- Sowohl bei der Gesamtbilanz als auch den Gebäude-/Objektbilanzen kann die Seitenlänge überschritten werden (abhängig von der Anzahl der gewählten Sektoren und Objekte). In der Bildschirmdarstellung entsteht dann ein Scrollbereich, im Ausdruck ein abgeschnittener Bereich. Um Platz zu sparen, können die Wertetabellen bei Bedarf mit Klick auf das Minuszeichen ´eingeklappt´ werden.
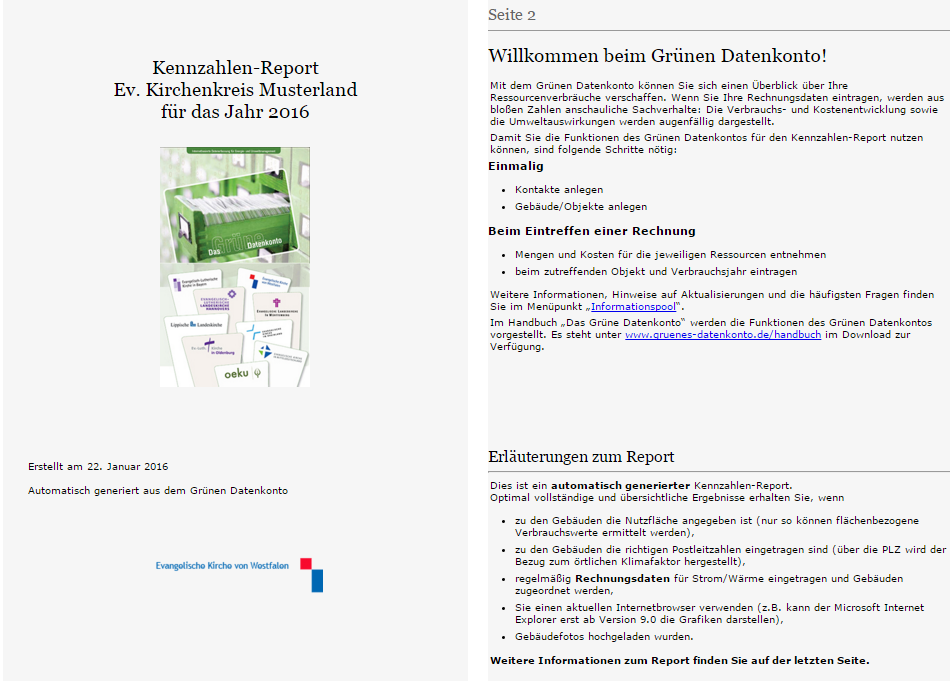
Zusätzliche Funktionen für den Kennzahlen-Report

- Mit Hilfe der Schaltflächen können Sie durch den Report navigieren.
- Passen Sie die Farbdarstellung der Diagramme im Report an.
- Drucken Sie den Report aus.
Energiemonitoring
Grundlegende Bedienelemente
Editierfeld

- Der Bleistift zeigt an, dass Sie das Grüne Datenkonto an dieser Stelle bearbeiten können. Wenn Sie auf den Bleistift klicken, öffnet sich ein Editierfeld. Mit einem Gastzugang sehen Sie diesen Bleistift nicht.
- In der Regel werden Änderungen in dem Grünen Datenkonto in Editierfeldern durchgeführt. Dort finden Sie nachfolgende Elemente.
- Pflichtfelder sind gelb hinterlegt und müssen ausgefüllt werden.
- Optionale Felder sind weiß hinterlegt, enthalten freiwillige Angaben und können ausgefüllt werden.
- Beim Anklicken der Schaltfläche ´speichern´ werden Ihre Daten in der Datenbank gespeichert.
- Mit der Schaltfläche ´löschen´ entfernen Sie die Daten aus der Datenbank.
- Beim Anklicken dieses Feldes schließen Sie das Editierfeld, ohne Änderungen zu speichern.
- Das Fragezeichen blendet die kontextabhängige Hilfe ein.
Überschriften

- Auf einen Blick sehen Sie hier, in welchem Untermenü des Grünen Datenkontos Sie sich befinden.
- Hier steht der Name der Kirchengemeinde, in der Sie sich befinden. Wenn Sie in einer Kirchengemeinde angemeldet sind, bleibt dieser Name immer derselbe.
- Wenn Sie die Berechtigung besitzen, mehrere Kirchengemeinden zu sehen oder zu verwalten, können Sie mit dem Grünen Pfeil von einer Kirchengemeinde in die andere wechseln.
Diagramme als Pixelgrafiken darstellen/exportieren
Diagramme können direkt als Grafiken abgespeichert werden. Dafür erscheint oben rechts eine kleine Lupe, sobald Sie ein Ergebnisdiagramm anzeigen lassen.

- Klicken Sie auf das Lupen-Symbol.
- Passen Sie das Diagramm mit Hilfe der Optionen nach Wunsch an.
- Daten-Reihen/Spalten können ein/ausgeblendet werden.
- Die Schaltfläche Hierhin kopieren erstellt die Grafik.
- Mit der Funktion Grafik speichern unter... im Browser-Kontextmenü kann die Grafik gespeichert werden.
Darstellungsoptionen für Diagramme
Drei-Jahres-Vergleiche
Wenn man sich nur ein Gebäude anzeigen lässt, erhält man automatisch einen Drei-Jahres-Vergleich. Natürlich nur, wenn diese Daten vorhanden sind.
Elemente über- oder nebeneinander anzeigen lassen
Von einer Ansicht zur anderen wechselt man mit dem Balken-Symbol in der Diagramm-Menüzeile.
Witterungsbereinigt
Die Energie-Kennzahlen (wie viel Strom- oder Wärmeenergie braucht ein Gebäude pro Quadratmeter im Jahr?) können witterungsbereinigt oder real angezeigt werden. Dabei gelten folgende Einschränkungen:
- Kennzahlen werden nur angezeigt, wenn die Fläche der Gebäude eingetragen ist.
- Die Bereinigung erfolgt jährlich. Die Klimafaktoren, mit denen die Witterungsbereinigung durchgeführt wird, werden im Februar des Folgejahres zur Verfügung gestellt.
- Die Witterungsbereinigung geschieht immer rückwirkend. Deshalb wird diese Ansicht für das laufende Jahr nicht angezeigt.
Inhalte drucken

Inhalte lassen sich mit einem Mausklick auf das Drucker-Symbol, oder über das Browser-Menü, ausdrucken. Kopf- und Menübereiche werden dabei nicht mit ausgegeben.
Kontextabhängige Hilfe
Hilfe erhalten Sie über das Fragezeichen-Symbol. Es wird der zum aktuellen Kontext passende ´Schritt für Schritt´-Eintrag angezeigt. Innerhalb der Hilfe können Sie mit den grünen Pfeiltasten, an der linken/rechten Begrenzung, zwischen den Themen wechseln.

Zähler, Zuordnungen
Zähler müssen in der richtigen Aufklappliste angelegt werden. Zähler müssen manuell einem oder mehreren Gebäude(n) zugeordnet werden.
Vorhandene Datenquellen anzeigen
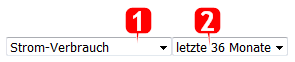
- Wählen Sie einen Sektor oder alle.
- Wählen Sie einen Zeitraum.
Die Zähler im Grünen Datenkonto werden nach der Kategorie des Messwerts sortiert:
- Strom-Verbrauch: Hier werden alle Stromzähler angelegt, mit Ausnahme der Zähler für Elektroheizungen.
- Wärme-Energieverbrauch: Hier werden alle Heizungszähler angelegt, wie z.B. Gaszähler, Öl-Durchflussmengen-Zähler, Stromzähler für Elektro-Heizungen und Wärmemengenzähler. Auch die Erfassung von Bestand und Liefermenge, z.B. für Holzpellets und Heizöl wird an dieser Stelle angelegt.
- Wasser-Verbrauch: Hier werden die Wasserzähler angelegt.
- Regenerativstrom-Ertrag: Hier werden die Zähler angelegt, mit denen selbst erzeugter Solarstrom abgelesen wird.
- Regenerativ-Wärmeertrag: Hier werden die Wärmemengenzähler angelegt, mit denen der Ertrag einer thermischen Solaranlage gemessen wird.
Hinweise
- Zähler, die in der falschen Kategorie angelegt wurden (z.B. Elektroheizungszähler in der Kategorie ´Strom-Verbrauch´), können von Nutzern mit der Berechtigung BEB oder LEB in eine andere Kategorie verschoben werden. Bitte wenden Sie sich in diesem Fall an die verantwortliche Person in Ihrer Landeskirche.
- Zähler, bei denen noch keine Zählerstände eingetragen wurden, werden immer angezeigt.
Vorhandene Datenquellen anzeigen

- Wählen Sie im ersten Aufklappmenü den gewünschten Sektor.
- Klicken Sie auf den Text-Link ´neue Datenquelle´ .
- Geben Sie eine Bezeichnung ein.
- Geben Sie den Ableseort ein.
- Klicken Sie auf die Schaltfläche ´speichern´.
Hinweis
- Zähler werden im Grünen Datenkonto alphabetisch sortiert angezeigt. Daher ist es sinnvoll, ein Gebäudekürzel an den Anfang zu stellen (z.B. GH/KI/KiGa, für Gemeindehaus, Kirche, Kindergarten). Da Sie die Möglichkeit haben, die Zähler aller Kategorien gemeinsam anzeigen zu lassen, ist es ebenfalls hilfreich, hier anzugeben, um was für einen Zähler es sich handelt. Um den Abgleich mit der Energierechnung zu vereinfachen, sollte an dieser Stelle aber nicht auf die Zählernummer verzichtet werden. Die optimale Bezeichnung für eine Datenquelle ist z.B. KI Strom 12345678.
Weitere Felder im Detail und zusätzliche Informationen
Sektor
Für Nutzer mit der Berechtigung ETL ist der Sektor vordefiniert und richtet sich nach dem Bereich, den Sie über die linke Aufklappliste ausgewählt haben.
Wenn Sie als BEB oder LEB angemeldet sind, können Sie an dieser Stelle den Bereich wechseln. Dadurch können Sie falsch angelegte Zähler in die richtige Kategorie verschieben.
Hinweise (für BEB und LEB)
- Bitte beachten Sie, dass die Zähler automatisch im richtigen Sektor abgespeichert werden. Wenn Sie zum Beispiel über die Aufklapp-Liste die Ansicht ´Wärmeenergie-Verbrauch´ eingestellt haben und einen Stromzähler erstellen, sehen Sie diesen Zähler nach dem Abspeichern nicht mehr. Sie müssen dafür in der Aufklapp-Liste die Ansicht ´Strom-Verbrauch´ einstellen
- Durch die vielfältigen Auswahl-Möglichkeiten können Sie unlogische Zähler erstellen, zum Beispiel einen Wärmeenergie-Verbrauchszähler, der in m³ Wasser erfasst oder einen Stromzähler, der in Litern misst.
Unterzähler von
Hier können Sie festlegen, dass der neue Zähler ein Unterzähler einer bestehenden Datenquelle ist. Daraus ergeben sich folgende Konsequenzen:
- Bei der monatlichen Datenerfassung (Menüpunkt Eingabe/Ergebnischeck) wird der Zähler ganz normal angezeigt.
- Auch im Ergebnis-Diagramm 1 wird der Zähler wie ein normaler Zähler angezeigt.
- In den Ergebnisdiagrammen 2-4 wird der Verbrauch des Unterzählers vom Verbrauch des Hauptzählers abgezogen.
- Unterzähler sind in der Zählerliste eingerückt. Sie werden unterhalb des Hauptzählers angezeigt.
Hinweis
- Bis Mitte 2012 wurden Unterzähler über das Feld Erfassung_durch angelegt. Nutzer mit der Berechtigung BEB oder LEB haben weiterhin die Möglichkeit, hier Unterzähler zu selektieren um die Pflege der bestehenden Alt-Unterzähler zu gewährleisten.
Erfassung_durch
Hier legen Sie fest, ob Zählerstände erfasst werden (z.B. Zählerstand eines Stromzählers) oder ob über Bestand und Liefermenge erfasst wird (z.B. Ölstand im Tank und Öl-Lieferung).
Ressource
Hier wählen Sie aus, was gemessen wird. Sollten Sie Ihre Ressource nicht in der Liste finden, wenden Sie sich bitte an die landeskirchlichen Ansprechpersonen.
Ablesung_in
Hier wählen Sie aus, in welcher Maßeinheit gemessen wird.
Hinweise
- Die Information, in welcher Maßeinheit abgelesen wird, finden Sie in der Regel direkt am Zähler oder in der Rechnung.
- Besonders leicht kann es passieren, dass kWh (Kilowattstunden) und MWh (Megawattstunden = 1.000 kWh) verwechselt werden. In der Regel erfassen Stromzähler kWh und Wärmemengenzähler MWh.
- Es gibt Stromzähler, die nicht in Kilowattstunden (kWh) messen, sondern sogenannte Messwandelzähler sind. Messwandelzähler zählen nicht jede verbrauchte Kilowattstunde, sondern z.B. nur jede zwanzigste. Besonders häufig sind Messwandelzähler bei elektrischen Kirchenheizungen. In der Regel finden Sie diesen Umrechnungsfaktor direkt auf dem Zähler (z.B. 1:8, 1:50). Auch in der Stromrechnung ist eine Spalte mit der Bezeichnung ´Faktor´, ´Wandlerfaktor´ oder ´Messfaktor´ zu finden (z.B. x1, x20, x100). Für diese Zähler sind die Auswahlmöglichkeiten ´Messwandler auf kWh´ angelegt. Falls Ihr Umrechnungsfaktor nicht in der Liste zu finden ist, wenden Sie sich bitte an die verantwortliche Person in Ihrer Landeskirche.
Eine Datenquelle bearbeiten oder löschen

- Klicken Sie auf den Bleistift vor der Datenquelle.
- Nehmen Sie die gewünschte Änderung im Editierfeld vor.
- Um den Vorgang abzubrechen klicken Sie auf das rote Kreuz oben rechts.
- Speichern Sie die Änderungen mit der Schaltfläche ´speichern´.
- Mit der Schaltfläche ´löschen´ und Bestätigung der Sicherheitsabfrage, entfernen Sie die Datenquelle aus dem Grünen Datenkonto.
Hinweise
- Änderungen an dieser Stelle haben direkte Auswirkung auf alle Zählerstände und Ablesewerte, die bei diesem Zähler abgelesen wurden. Wenn Sie die Datenquelle löschen, werden alle zugehörigen Zählerstände gelöscht. Daher erhalten Sie an dieser Stelle einen Warnhinweis und eine Sicherheitsabfrage, um ein versehentliches Löschen zu vermeiden.
- Wir empfehlen dringend, möglichst wenigen Personen die Berechtigung ETL zu geben, mit der Zähler und Datenquellen gelöscht werden können. Um Zählerstände einzutragen, reicht die Berechtigung ETM. Zugangsdaten, die öffentlich bekannt gegeben werden (z.B. im Gemeindebrief) sollten auf jeden Fall ausschließlich die Gast-Berechtigung beinhalten.
Gebäude-/Objekt-Zuordnung
Nachdem Sie einen neuen Zähler angelegt haben, müssen Sie diesen noch einem oder mehreren Gebäuden zuordnen.
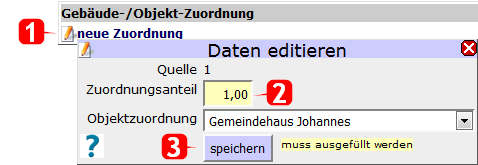
- Klicken Sie auf den Text-Link ´neue Zuordnung´.
- Tragen Sie die Zähler-Zugehörigkeit zum Gebäude ein. Wenn ein Zähler zu 100% zu einem Gebäude gehört, trägt man 1,00 ein. Man kann einen Zähler auch auf mehrere Gebäude aufteilen, z.B. dem Gemeindehaus 0,9 (=90%) zuordnen und der Kirchenpflege 0,1 (=10%).
- Klicken Sie auf die Schaltfläche ´speichern´.
Hinweise
- Es besteht die Möglichkeit, Zähler mit insgesamt weniger als 100% zuzuordnen. Das kann sinnvoll sein, wenn über diesen Zähler auch Gebäude und Nutzungen abgerechnet werden, die außerhalb der Kirchengemeinde stattfinden und die pauschal abgerechnet werden.
- Es ist nicht möglich, einen Zähler mit über 100% zuzuordnen.
- Sonderfall: Hauptzähler werden einem Gebäude mit 0% (0,0) zugeordnet! In neuen und großen Gebäuden gibt es häufig einen Hauptenergiezähler, der vor der Heizungsanlage misst, wie viel Gas oder Öl geliefert wird. Nach der Heizungsanlage gibt es mehrere Heizkreise. An jedem Heizkreis wird die Wärmemenge gemessen, die dort verbraucht wird. Es ist sinnvoll, den Hauptzähler und die Wärmemengenzähler zu erfassen. Dadurch kann man ermitteln, wie viel Energie im Heizkessel verloren geht. In diesem Fall muss der Hauptzähler aber mit 0% zugeordnet werden, da sonst der Energieverbrauch des Gebäudes doppelt berechnet wird. Im Ergebnisdiagramm 1 Zähler/Datenquellen werden der Hauptzähler und die Wärmemengenzähler angezeigt. In den Diagrammen 2-4 wird auf diese Weise nur der Verbrauch angezeigt, der über die Wärmemengenzähler ermittelt wird.
Worauf Sie beim Zähler anlegen achten müssen
- Ein einfacher Name: Wenn man einen neuen Zähler anlegt, erscheint die Rubrik ´Datenquelle´. Dort kann man einen beliebigen Namen eingeben, z.B. die Zählernummer oder die frei vergebene Bezeichnung wie 1,2,3, A,B,C. Da die Zähler alphabetisch sortiert werden, empfiehlt es sich, den Zählern eines Gebäudes die gleiche Anfangsbezeichnung zu geben, zum Beispiel GH Strom 1, GH Strom 2, GH Gas (fürs Gemeindehaus); Ki Strom 1, Ki Heizung NT, Ki Heizung HT (für die Kirche).
- Die richtige Zuordnung: Zähler von Elektroheizungen werden mit der Bezeichnung ´Wärmemenge´ angelegt.
- Ein Hoch- und Niedrigtarif-Zähler muss wie zwei separate Zähler angelegt werden.
- Gebäude und Zähler müssen verknüpft werden. Dafür muss man, nachdem man Zähler angelegt hat, in der Rubrik ´Zähler/Datenquellen, Zuordnung´ auf den Stift ´Neue Zuordnung´ gehen. Wenn ein Zähler zu 100% zu einem Gebäude gehört, trägt man 1,00 ein. Man kann einen Zähler auch auf mehrere Gebäude aufteilen, z.B. dem Gemeindehaus 0,9 (=90%) zuordnen und dem Sekretariat 0,1 (=10%).
- Wenn man einen neuen Stromzähler anlegt, erscheint das Feld ´Ablesung in´. Bei normalen Stromzählern wird aus einer Liste ´kWh ohne Umrechnung´ ausgewählt. Nur bei Messwandelzählern muss eine der Umrechnungen ´kWh von Messwandler auf kWh´ ausgewählt werden. Messwandelzähler zählen nicht jede verbrauchte Kilowattstunde, sondern z.B. nur jede zwanzigste. Am häufigsten sind Messwandelzähler bei elektrischen Kirchenheizungen. Oft steht direkt auf diesen Zählern der Wandlerfaktor (z.B. 1:8, 1:50). In manchen Fällen findet man den Wandlerfaktor allerdings nur auf der Stromrechnung, mit der Bezeichnung ´Messfaktor´ oder ´Wandlerfaktor´.
Zählerstände nachträglich eintragen / falsche korrigieren
Das Grüne Datenkonto bietet eine Vielzahl von Optionen, um Zählerstände einzutragen, zu verändern und zu löschen:
- Ändern von Zählerständen: Als Nutzer mit der Berechtigung ETL sehen Sie vor jedem Zählerstand einen Bleistift. Wenn Sie diesen Bleistift anklicken, öffnet sich das dazu gehörende Editierfeld und Sie können die Daten ändern.
- Einschieben von neuen Werten zwischen bestehende Ablesedaten: Sie haben die Möglichkeit, zwischen zwei bestehenden Zählerständen neue Zählerstände anzulegen. Wenn Sie das Editierfeld ´neuer Wert´ anklicken und ein vergangenes Datum eintragen, sortiert sich diese Eingabe an der passenden Stelle ein.
- Beispiel: Ein Stromzähler hat am 1.1.21 den Zählerstand 100,00 und am 1.3.21 den Zählerstand 300,00. Sie haben nun die Möglichkeit, als neuen Wert ´1.2.21´ und ´200,00´ anzugeben. Das Programm verhindert durch eine automatische Prüfung, dass für den 1.2.21 Werte eingetragen werden können, die kleiner als 100,00 und größer als 300,00 sind.
- Löschen von Ablesedaten: Sie haben auch die Möglichkeit, einen Ablesewert zu löschen. In diesem Fall gibt es allerdings keinen automatischen Abgleich mit den übrigen Werten: Hier müssen Sie den Wert, der auf die gelöschte Zeile folgt, öffnen und erneut abspeichern. Wir bleiben beim oben genannten
- Beispiel: Wenn Sie die Zeile ´1.2.21´ wieder löschen, müssen Sie die Zeile ´1.3.21´ öffnen und erneut abspeichern. Erst durch dieses erneute Abspeichern wird die Differenz zwischen dem 1.1.21 und dem 1.3.21 aktualisiert und korrekt angezeigt.
Verbrauchswerte eintragen
Kirchengemeinden, die neu damit beginnt, ihre Energie-Zähler monatlich abzulesen, haben zum Teil von den Vorjahren keine Zählerstände, sondern nur den Jahresverbrauch vorliegen. Wenn dieser Jahresverbrauch als Vergleichswert in die Datenbank einfließen sollen, gibt es zwei Möglichkeiten:
- Die einfache Option: Sie ziehen den Vorjahresverbrauch vom vorhandenen Zählerstand ab. Beispiel: Zählerstand zum 1.1.2022: 7500,00 kWh. Verbrauch in 2021 (von der Rechnung): 500,00 kWh. Hier tragen Sie den neuen Zählerstand ´1.1.21: 7000,00 kWh´ ein. Diese Option geht nicht, wenn der errechnete Zählerstand unter Null liegt oder wenn der Zählerstand zum 1. Januar eines Jahres nicht feststeht.
- Die immer mögliche Option: Sie legen einen ´Bestand/Liefermenge-Zähler´ an. Diese Zähler werden in der Regel für Öl- oder Pellet-Heizungen verwendet. Dort tragen Sie den Jahresverbrauch als Lieferung am 1. Januar ein (Bestand 0,00). Außerdem tragen Sie am 1. Januar des Folgejahres ein, dass der Bestand gleich 0,00 ist.
Zählerwechsel
Bitte legen Sie einen neuen Zähler an! Damit es keine Verwechslungen gibt, können Sie den alten Zähler umbenennen, z.B. in ´Gemeindehaus Gas ALT´. 12 Monate lang werden beide Zähler angezeigt, anschließend verschwindet der alte Zähler im Hintergrund. Wenn Sie einen Zähler löschen, werden automatisch alle dazugehörigen Zählerstände ebenfalls gelöscht!
Zähler fängt wieder bei 0 an zu zählen
Wenn ein Zähler wieder bei 0 beginnt (Störung, Bereichsüberlauf oder Reset), dann im Datenkonto dafür einen neuen Zähler anlegen, damit nicht der neue Wert kleiner ist als der letzte Ablesewert (das würde bei Erfassung mit Zählerwerten als unlogisch zurückgewiesen). Beim ´alten´ Zähler im Grünen Datenkonto, dann den letzten Zählerstand des alten Zählers eintragen. Dies ist also wie bei einem Zählerwechsel.
Zähler in anderen Sektor verschieben
Das können nur die Ansprechpartner in der Landeskirche, die diesen Umzug gerne für Sie vornehmen.
Eingabe/Ergebnischeck
Hier werden die Energieverbrauchsdaten eingetragen. Voraussetzung ist, dass Sie unter Zähler, Zuordnungen die benötigten Zähler angelegt haben.
Zum Energiemonitoring gehört die Erfassung folgender Bereiche:
- Strom-, Wärme- und Wasserverbrauch
- Ertrag von regenerativ erzeugtem Strom oder Wärme (durch Photovoltaik- oder Solarthermieanlagen). Dies wird derzeit noch nicht im Ergebnis-Diagramm 4 (CO2-Bilanz) berücksichtigt.
- Zusätzlich bietet das Grüne Datenkonto bei Auswahl der Sektoren die Möglichkeit Abfall, Verkehr und Papier zu erfassen (nur für Nutzer, die auch den Menübereich ´Umweltmanagement´ sehen).
Anzeigeoptionen für die Energieverbrauchsdaten

Die Zähler, die Sie sich anzeigen lassen, sind folgendermaßen sortiert:
- Nach Sektor (z.B. Strom, Wärmeenergie, Wasser). Die Reihenfolge sehen Sie im linken Aufklappmenü.
- Alphabetisch
- Aufgeklappt: Sobald Sie auf neuer Wert oder auf das Plus-Zeichen klicken, wird der entsprechende Zähler aufgeklappt. Dadurch springt er automatisch nach oben. Wenn Sie auf das Minuszeichen klicken, wird er zugeklappt und wieder an der ursprünglichen Stelle eingereiht.
Hinweise
- Der Verbrauch, der in dem Balkendiagramm angezeigt wird, ist nicht der tatsächliche Verbrauch und stimmt daher nicht unbedingt mit den Rechnungen überein. Das gilt auch für die Zusammenstellung ´in 365 Tagen´ (unten rechts). Den tatsächlichen Verbrauch sehen Sie in den Ergebnis-Diagrammen.
- Je näher am Monatswechsel Sie ihre Zählerstände ablesen, desto genauer stimmt diese Darstellung mit dem tatsächlichen Verbrauch überein. Bitte erfassen Sie Ihren Verbrauch spätestens am 14. eines jeden Monats. Erfassungen nach dem 14. eines Monats führen zu unvollständigen Bilanzen. Gemeint ist nicht der Tag der Dateneingabe, sondern der Ablesezeitpunkt (siehe Ergebnis-Diagramme).
- Auch wenn Sie einen Zähler nicht zu 100% einem Gebäude zugeordnet haben, wird hier trotzdem der gesamte Verbrauch angezeigt. Die prozentuale Zuordnung wird in den Ergebnis-Diagrammen 2-4 berücksichtigt.
Ansicht eines aufgeklappten Einzelzählers

Datenerfassung durch Zählerwerte
Die Zeilen über der Tabelle zeigen:
- Name des Zählers und Ableseort.
- Zählerart, Maßeinheit, Umrechnungsfaktor in kWh.
Die Spalten zeigen von links nach rechts:
- Bleistift-Symbol, um diesen Zählerstand zu bearbeiten.
- Stichtag: Datum an dem der Zählerstand abgelesen oder Verbrauch ermittelt wurde.
- Tage: Tage zwischen zwei Eintragungen.
- Wert: Der tatsächliche Zählerstand.
- Resultat: Der tatsächliche Verbrauch.
- in 30 Tagen (kWh): Der Verbrauch, umgerechnet auf 30 Tage und grafisch dargestellt. Eigene Anmerkungen.
- in 30 Tagen (kWh), ganz rechts: Der Verbrauch, umgerechnet auf 30 Tage in kWh.
Datenerfassung durch Bestand / Liefermenge
Die Spalten zeigen, von links nach rechts:
- Bestand: Menge, die noch vorhanden ist.
- Liefermenge: Menge, die neu hinzukommt.
- Resultat: der tatsächliche Verbrauch.
- in 30 Tagen (kWh): Der Verbrauch, umgerechnet auf 30 Tage und grafisch dargestellt. Eigene Anmerkungen.
- in 30 Tagen (kWh), ganz rechts: Der Verbrauch, umgerechnet auf 30 Tage in kWh.
Neuen Zählerstand eintragen
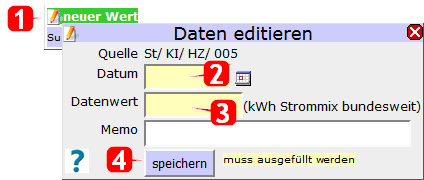
- Klicken Sie auf den Text-Link ´neuer Wert´.
- Geben Sie das Ablesedatum ein.
- Tragen Sie den Zählerstand ein.
- Klicken Sie auf die Schaltfläche ´speichern´.
Hinweis
- Das Grüne Datenkonto erkennt alle gängigen Datums-Eingabeformate. Wenn Sie unvollständiges Datum eingeben, wird dieses automatisch vervollständigt. Wenn Sie das Editierfeld zum Beispiel am 5. Oktober 2023 aufrufen, werden Ihre Eingaben folgendermaßen vervollständigt:
- Ein leer gelassenes Feld ergibt das aktuelle Datum (05.10.23)
- ´1´ ergibt den 01.10.23
- ´30.08´ ergibt den 30.08.23
Neue Öl-, Pellet- oder sonstige Lieferung eintragen
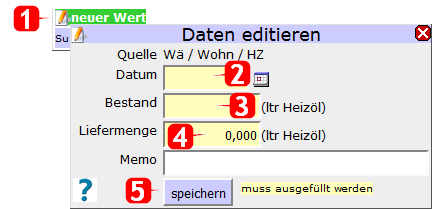
- Klicken Sie auf den Text-Link ´neuer Wert´.
- Geben Sie das Ablesedatum ein.
- Tragen Sie den Bestand ein.
- Tragen Sie die neu hinzugekommene Menge ein.
- Klicken Sie auf die Schaltfläche ´speichern´.
Hinweis
- Wenn Sie eine neue Lieferung erhalten, tragen Sie bei Bestand die Restmenge vor der Lieferung ein.
Einen Wert bearbeiten oder löschen
- Klicken Sie auf den Text-Link ´neuer Wert´.
- Geben Sie das Ablesedatum ein.
- Tragen Sie den Bestand ein.
- Tragen Sie die neu hinzugekommene Menge ein.
- Klicken Sie auf die Schaltfläche ´speichern´.
Datenexport
Sie können die Verbrauchsdaten, die Sie bei Eingabe/Ergebnis-Check eingetragen haben, exportieren. Dadurch haben Sie die Möglichkeit, außerhalb des Grünen Datenkontos mit Ihren Daten weiterzuarbeiten. Als Exportformate stehen MS-Excel (xls), MS-Word (doc) und xml zur Verfügung. Über zwei Aufklapp-Listen können Sie die Bereiche und die Zeiträume auswählen, die exportiert werden sollen.
Hinweise
- Eine weitere einfache Möglichkeit, Daten zu exportieren, gibt es in den Ergebnis-diagrammen: Unterhalb der Grafiken finden Sie die angezeigten Werte in Tabellenform. Diese Tabelle können Sie markieren, kopieren und in ein beliebiges Dokument einfügen.
- Datenimport: Es besteht grundsätzlich die Möglichkeit, Zählerstände in das Grüne Datenkonto zu importieren.Dafür müssen Sie Ihre Zählerstruktur von Hand im Menüpunkt Zähler/Zuordnungen anlegen. Die zu importierenden Daten müssen in eine csv-Datei mit genau definiertem Format umgewandelt werden. Ob dieser Import weniger zeitaufwendig ist, als eine Übertragung der Daten von Hand, liegt an der Datenmenge und daran, wie die Daten aufbereitet sind. Bitte wenden Sie sich mit Ihrer konkreten Anfrage an die zuständige Person in Ihrer Landeskirche.
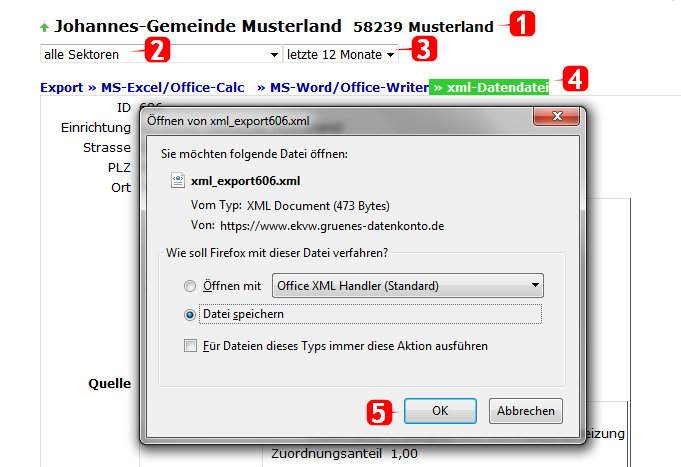
- Wählen Sie die gewünschten Zählerdaten.
- Wählen Sie einen Sektor oder alle.
- Wählen Sie den Zeitraum.
- Klicken Sie auf den Text-Link ´xml-Datendatei´.
- Klicken Sie auf die Schaltfläche OK um die Datei auf Ihrer Festplatte zu speichern.
Aufbereitung in Excel
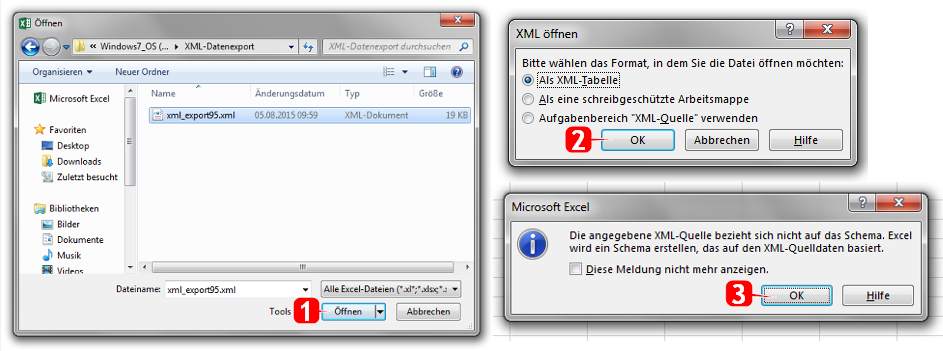
- Öffnen Sie die XML-Datei in Excel.
- Im Fenster ´XML öffnen´ wählen Sie die Option ´Als XML-Tabelle´ und bestätigen mit OK.
- Den nachfolgenden Hinweis von Excel bestätigen Sie ebenfalls mit OK.
- Fügen Sie eine zusätzliche Spalte mit dem Formelwert ´=[@Datum]-14´ ein. Ändern Sie den Spaltennamen auf ´Datum-14´ und formatieren Sie die Zellen als Datum.
- Wählen Sie im Menü ´EINFÜGEN´ den Punkt „PivotChart“.
- Bestätigen Sie im nächsten Fenster mit OK.
- Ziehen Sie die Felder, wie auf dem Screenshot ersichtlich, in die Bereiche. ´Jahre´ erhalten Sie nach Schritt 15 und 16.
- Führen Sie einen Rechtsklick auf einen Datumswert in Spalte ´Datum-14´ aus.
- Gruppieren Sie nach Monate und Jahre (oder auch Quartale).
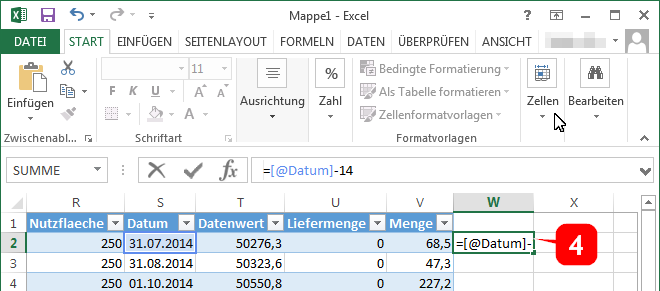
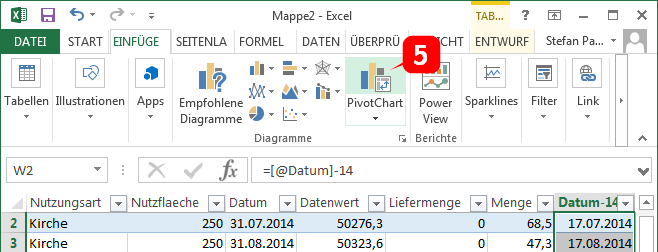
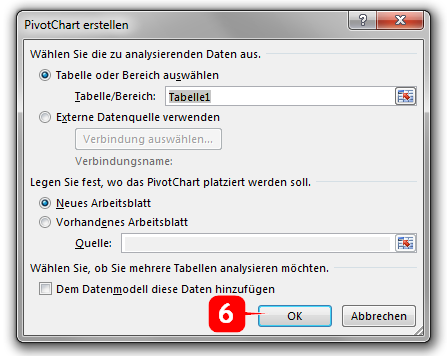
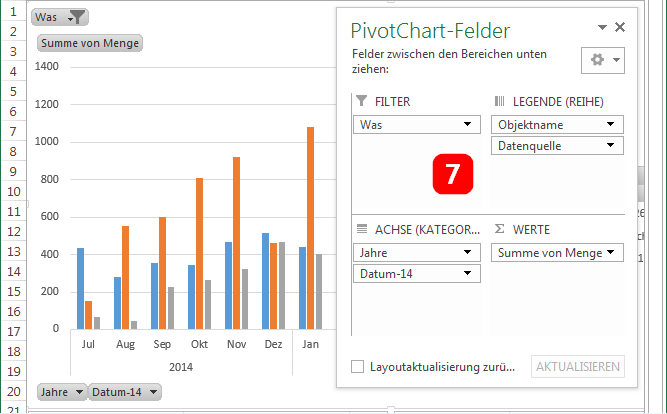
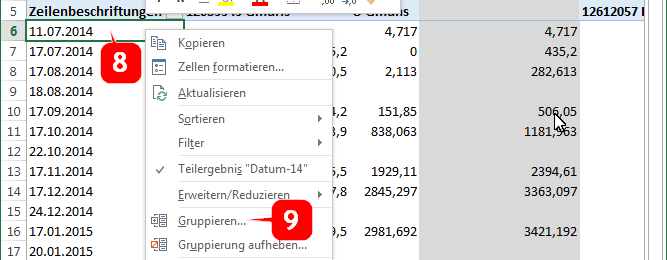
Ergebnis-Diagramme
Im Menüpunkt Ergebnisdiagramme erhalten Sie graphisch aufbereitet die Energieinformationen Ihrer Kirchengemeinde.
Hinweise
- Je näher am Monatswechsel Sie die Verbrauchswerte erfassen, desto aussagekräftiger werden die Ergebnis-Diagramme. Um lückenlose Monats-Diagramme zu erhalten, müssen Sie die Verbrauchswerte vor dem 15. eines jeden Monats erfassen: Wenn Sie den Verbrauch am 1.3.22, 15.4.22 und 1.5.22 ablesen, wird für den Monat März kein Verbrauch angezeigt. Der gesamte Verbrauch von Anfang März bis Ende April wird in der Spalte April angezeigt.
Diagrammansicht ändern
Die Diagrammansicht (nebeneinander ↔ gestapelt) ändern Sie über das Balkensymbol.

Anzeigen eines Drei-Jahres-Vergleichs
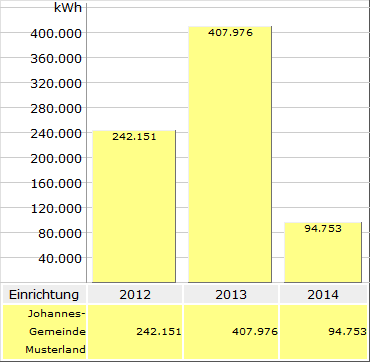
Sobald Sie in den Ergebnis-Diagrammen für Zähler/Datenquellen, Gebäude/Objekte und Kennzahlen-Report in der mittleren Aufklapp-Liste eine Monatsansicht und in der rechten Aufklapp-Liste ein einzelnes Gebäude auswählen, wird automatisch ein Drei-Jahres-Vergleich angezeigt.
Diagramme kopieren, speichern und versenden
Diagramme können direkt als Grafiken abgespeichert werden. Dafür erscheint oben rechts eine kleine Lupe, sobald Sie ein Ergebnisdiagramm anzeigen lassen.
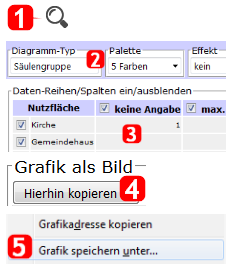
- Klicken Sie auf das Lupen-Symbol.
- Passen Sie das Diagramm mit Hilfe der Optionen nach Wunsch an.
- Daten-Reihen/Spalten können ein/ausgeblendet werden.
- Die Schaltfläche Hierhin kopieren erstellt die Grafik.
- Mit der Funktion ´Grafik speichern unter...´ im Browser-Kontextmenü kann die Grafik gespeichert werden.
Diagramm Zähler/Datenquellen
Im Diagramm Zähler/Datenquellen werden die realen Verbrauchsdaten angezeigt. Wo und mit wie vielen Prozent ein Zähler einem Gebäude zugeordnet ist, wird nicht berücksichtigt. Auch Zähler, die keinem Gebäude zugeordnet sind, werden hier berücksichtigt.
Diagramm Gebäude/Objekte
Im Diagramm Gebäude/Objekte werden alle Zähler des selben Sektors (z.B. alle Stromzähler), die einem Gebäude zugeordnet sind, zusammengefasst.
Diagramm Kennzahlen-Report
Im Diagramm Kennzahlen sehen Sie, wie viel Ihr Gebäude pro m² verbraucht. Grundlage dafür ist, dass Sie bei Strukturen/Gebäude die Grundfläche Ihrer Gebäude eingetragen haben. Besonders relevant sind die Kennzahlen beim Wärmeverbrauch. Vergleichswerte finden Sie im Menüpunkt Durchschnittswerte. Sie haben hier die Möglichkeit, die Kennzahlen witterungsbereinigt anzeigen zu lassen. Bei der Witterungsbereinigung fließt in die Darstellung ein, ob ein Jahr über- oder unterdurchschnittlich kalt war (siehe auch Klimafaktoren EnEV).
Diagramm CO2-Emissionen
Im Diagramm CO2-Emissionen wird der CO2-Ausstoß berechnet, der durch den Strom- und Wärmeverbrauch entsteht (siehe auch Ressourcen, Einheiten).
Energie-Bericht
Einen Überblick über Ihre Energieverbräuche verschafft Ihnen der Energie-Bericht. Wenn Sie Ihre gesammelten Energiedaten eintragen, werden diese übersichtlich dargestellt. So wird beispielsweise im Monatsdiagramm auf einen Blick sichtbar, wenn der Verbrauch plötzlich ansteigt.
Um einen Energie-Bericht generieren zu können müssen Sie einmalig, Kontakte, Gebäude und Zähler anlegen. Ihre Zählerstände lesen Sie bitte monatlich ab und tragen diese in das grüne Datenkonto ein.
Optimal vollständige und übersichtliche Ergebnisse erhalten Sie, wenn:
- zu den Gebäuden die Nutzfläche angegeben ist (nur so können flächenbezogene Verbrauchswerte ermittelt werden),
- zu den Gebäuden die richtigen Postleitzahlen eingetragen sind (über die PLZ wird der Bezug zum örtlichen Klimafaktor hergestellt),
- die Verbrauchsstellen vollständig und mit der richtigen Ableseeinheit angelegt sind,
- regelmäßig monatlich Ablesedaten für Strom/Wärme eingetragen sind,
- Sie einen aktuellen Internetbrowser verwenden (z.B. kann der Microsoft Internet Explorer erst ab Version 9.0 die Grafiken darstellen),
- Gebäudefotos hochgeladen wurden.
Einen Energie-Bericht erstellen

- Wählen Sie Projekt/Verbund oder Bezirk/Kreis oder Gemeinde/Einrichtung, deren Gebäude/Objekte betrachtet werden sollen.
- Wählen Sie den Zeitraum für den Bericht.
- Wählen Sie das Jahr für den Bericht.
- Wählen Sie die Sektoren (derzeit Strom/Wärme/Wasser oder nur Strom/Wärme) aus.
- Wählen Sie zwischen alle Nutzungsarten oder einer.
- Wählen Sie zwischen Kosten aus Durchschnittswerten o. Kosten aus Rechnungen.
- Wählen Sie die Gebäude/Objekte aus.
- Klicken Sie auf die Schaltfläche Bericht aufrufen.

Der Energie-Bericht enthält:
- Die Titelseite
- Eine Übersicht und Erläuterung
- Die Gesamtbilanz
- Energie-Bericht für die gewählten Gebäude/Objekte
- Informationen und Impressum
Hinweis
- Sowohl bei der Gesamtbilanz als auch den Gebäude-/Objektbilanzen kann die Seitenlänge überschritten werden (abhängig von der Anzahl der gewählten Sektoren und Objekte). In der Bildschirmdarstellung entsteht dann ein Scrollbereich, im Ausdruck ein abgeschnittener Bereich. Um Platz zu sparen, können die Wertetabellen bei Bedarf mit Klick auf das Minuszeichen ´eingeklappt´ werden.
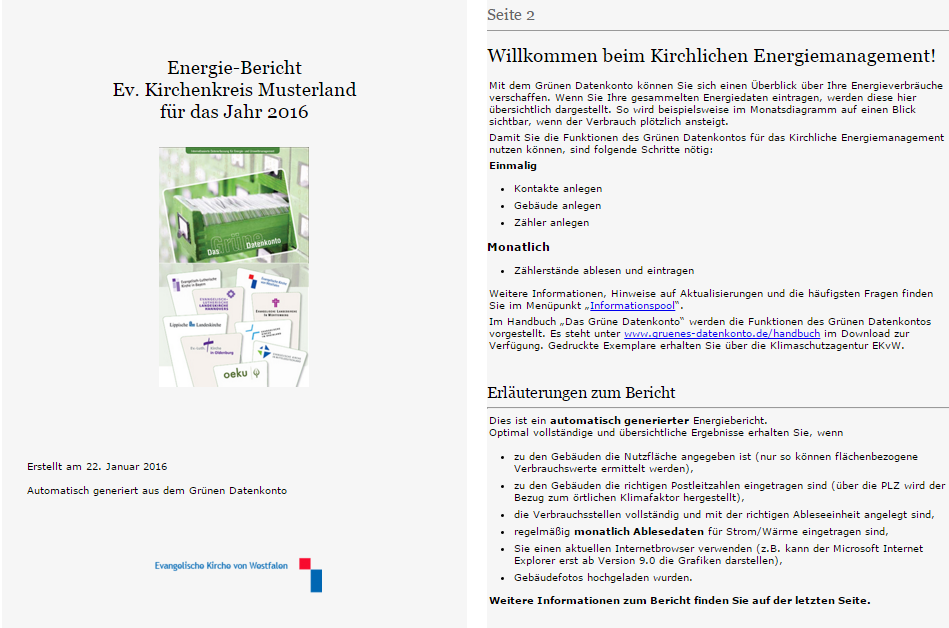
Zusätzliche Funktionen für den Energie-Bericht

- Mit Hilfe der Schaltflächen können Sie durch den Report navigieren
- Passen Sie die Farbdarstellung der Diagramme im Report an.
- Drucken Sie den Report aus.
Wissensbasis
Die Wissensbasis bietet Ihnen einen Überblick über aktuelle Entwicklungen im Grünen Datenkonto. Auch wird hier erklärt, wie das Grüne Datenkonto den Verbrauch Ihrer Kirchengemeinde in CO2eq umrechnet und wie der Verbrauch witterungsbereinigt wird. Zusätzlich haben Sie die Möglichkeit, den Verbrauch Ihrer Gebäude mit anderen kirchlichen Gebäuden zu vergleichen.
Grundlegende Bedienelemente
Editierfeld

- Der Bleistift zeigt an, dass Sie das Grüne Datenkonto an dieser Stelle bearbeiten können. Wenn Sie auf den Bleistift klicken, öffnet sich ein Editierfeld. Mit einem Gastzugang sehen Sie diesen Bleistift nicht.
- In der Regel werden Änderungen in dem Grünen Datenkonto in Editierfeldern durchgeführt. Dort finden Sie nachfolgende Elemente.
- Pflichtfelder sind gelb hinterlegt und müssen ausgefüllt werden.
- Optionale Felder sind weiß hinterlegt, enthalten freiwillige Angaben und können ausgefüllt werden.
- Beim Anklicken der Schaltfläche ´speichern´ werden Ihre Daten in der Datenbank gespeichert.
- Mit der Schaltfläche ´löschen´ entfernen Sie die Daten aus der Datenbank.
- Beim Anklicken dieses Feldes schließen Sie das Editierfeld, ohne Änderungen zu speichern.
- Das Fragezeichen blendet die kontextabhängige Hilfe ein.
Überschriften

- Auf einen Blick sehen Sie hier, in welchem Untermenü des Grünen Datenkontos Sie sich befinden.
- Hier steht der Name der Kirchengemeinde, in der Sie sich befinden. Wenn Sie in einer Kirchengemeinde angemeldet sind, bleibt dieser Name immer derselbe.
- Wenn Sie die Berechtigung besitzen, mehrere Kirchengemeinden zu sehen oder zu verwalten, können Sie mit dem Grünen Pfeil von einer Kirchengemeinde in die andere wechseln.
Tabellen in Office-Programme exportieren

Die Export-Optionen ermöglichen das Abspeichern von Tabellen im MS-Office- oder Open-Office-Format als Tabellenkalkulation oder Textdokument.
Diagramme als Pixelgrafiken darstellen/exportieren
Diagramme können direkt als Grafiken abgespeichert werden. Dafür erscheint oben rechts eine kleine Lupe, sobald Sie ein Ergebnisdiagramm anzeigen lassen.

- Klicken Sie auf das Lupen-Symbol.
- Passen Sie das Diagramm mit Hilfe der Optionen nach Wunsch an.
- Daten-Reihen/Spalten können ein/ausgeblendet werden.
- Die Schaltfläche Hierhin kopieren erstellt die Grafik.
- Mit der Funktion ´Grafik speichern unter...´ im Browser-Kontextmenü kann die Grafik gespeichert werden.
Darstellungsoptionen für Diagramme
Drei-Jahres-Vergleiche
Wenn man sich nur ein Gebäude anzeigen lässt, erhält man automatisch einen Drei-Jahres-Vergleich. Natürlich nur, wenn diese Daten vorhanden sind.
Elemente über- oder nebeneinander anzeigen lassen
Von einer Ansicht zur anderen wechselt man mit dem Balken-Symbol in der Diagramm-Menüzeile.
Witterungsbereinigt
Die Energie-Kennzahlen (wie viel Strom- oder Wärmeenergie braucht ein Gebäude pro Quadratmeter im Jahr?) können witterungsbereinigt oder real angezeigt werden. Dabei gelten folgende Einschränkungen:
- Kennzahlen werden nur angezeigt, wenn die Fläche der Gebäude eingetragen ist.
- Die Bereinigung erfolgt jährlich. Die Klimafaktoren, mit denen die Witterungsbereinigung durchgeführt wird, werden im Februar des Folgejahres zur Verfügung gestellt.
- Die Witterungsbereinigung geschieht immer rückwirkend. Deshalb wird diese Ansicht für das laufende Jahr nicht angezeigt.
Inhalte drucken

Inhalte lassen sich mit einem Mausklick auf das Drucker-Symbol, oder über das Browser-Menü, ausdrucken. Kopf- und Menübereiche werden dabei nicht mit ausgegeben.
Kontextabhängige Hilfe
Hilfe erhalten Sie über das Fragezeichen-Symbol. Es wird der zum aktuellen Kontext passende ´Schritt für Schritt´-Eintrag angezeigt. Innerhalb der Hilfe können Sie mit den grünen Pfeiltasten , an der linken/rechten Begrenzung, zwischen den Themen wechseln.

Grundlegende Bedienelemente
Im Informationspool finden Sie Antworten auf die häufigsten Fragen, Informationen über aktuelle Entwicklungen im Grünen Datenkonto und zum Teil weiterführende Informationen aus der Umweltarbeit Ihrer Landeskirche. Es gibt hier:
- Direkt im Grünen Datenkonto angelegte Texte
- Dokumente zum Download (Word/PDF)
- Externe Links
Informationen schnell finden

- Wählen Sie eine Kategorie oder alle.
- Wechseln Sie einen Zeitpunkt.
- Geben Sie einen Suchbegriff ein.
- Klicken Sie auf die Schaltfläche ´>>´ um die Suche zu starten.
Hinweise
- Welche Daten im Informationspool angezeigt werden, liegt an der Berechtigungsstufe, mit der Sie angemeldet sind:
- Nutzer mit der Berechtigung Gast und ETM ´Energie´ sehen die Rubriken Neuigkeiten und Änderungen und Häufig gestellte Fragen (FAQ).
- Nutzer mit der Berechtigung ETM ´Energie´ und ´Umwelt´ sehen zusätzlich die Rubrik Eigene Grüne Dokumente.
- Nutzer mit der Berechtigung ETL/BEB haben darüber hinaus die Möglichkeit, die angezeigten Informationen zu exportieren.
- Nutzer mit der Berechtigung LEB haben außerdem die Möglichkeit, neue Einträge zu erstellen.
- Für die Landeskirchen sind die Rubriken: Neuigkeiten und Änderungen, Häufig gestellte Fragen und Eigene Grüne Dokumente angelegt. Die verantwortlichen Personen in den Landeskirchen können Rubriken anlegen, die nur im Bereich dieser Landeskirche sichtbar sind.
Aktualisierungen nachverfolgen
Das Grüne Datenkonto wird ständig verbessert und aktualisiert.
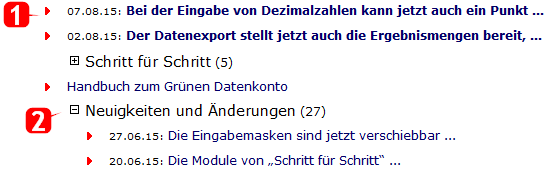
- Die aktuellste Änderung sehen Sie direkt nach der Anmeldung.
- Ältere Aktualisierungen sehen sie, indem Sie auf das Plus-Zeichen vor Neuigkeiten und Änderungen klicken.
Einen neuen Informations-Eintrag erstellen
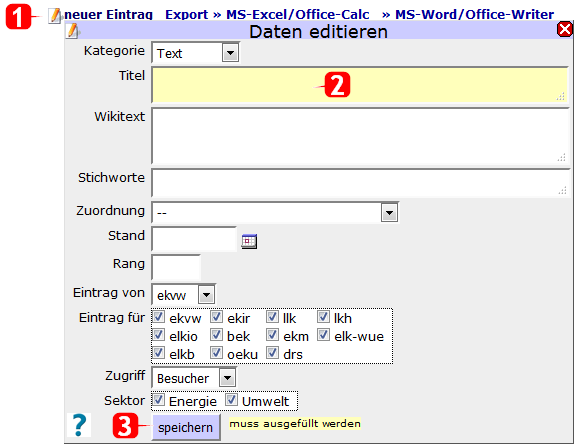
- Die aktuellste Änderung sehen Sie direkt nach der Anmeldung.
- Ältere Aktualisierungen sehen sie, indem Sie auf das Plus-Zeichen vor Neuigkeiten und Änderungen klicken.
- Klicken Sie auf die Schaltfläche ´speichern´.
Klimafaktoren EnEV
Im Ergebnis-Diagramm Kennzahlen können Sie sich den tatsächlichen Wärmeverbrauch pro Quadratmeter eines Gebäudes anzeigen lassen (unbereinigt). Wenn Sie sich den bereinigten Wärmeverbrauch anzeigen lassen, wird die Frage beantwortet „Was hätten wir verbraucht, wenn das Wetter im angezeigten Zeitraum exakt durchschnittlich gewesen wäre?“ Der Deutsche Wetterdienst stellt jedes Jahr für jeden Postleitzahlbereich einen Klimafaktor zur Verfügung. Wenn ein Jahr exakt dem angenommenen Durchschnitt entspricht, liegt dieser Klimafaktor bei 1,0. Bei kälteren Jahren liegt er unter 1,0, bei wärmeren Jahren darüber. Der tatsächliche Verbrauch wird mit dem Klimafaktor multipliziert, um den witterungsbereinigten Verbrauch darzustellen. Mit diesen Klimafaktoren werden die Energieausweise erstellt, die die Energieeinsparverordnung (EnEV) fordert. Weitere Informationen unter: http://www.dwd.de/klimafaktoren
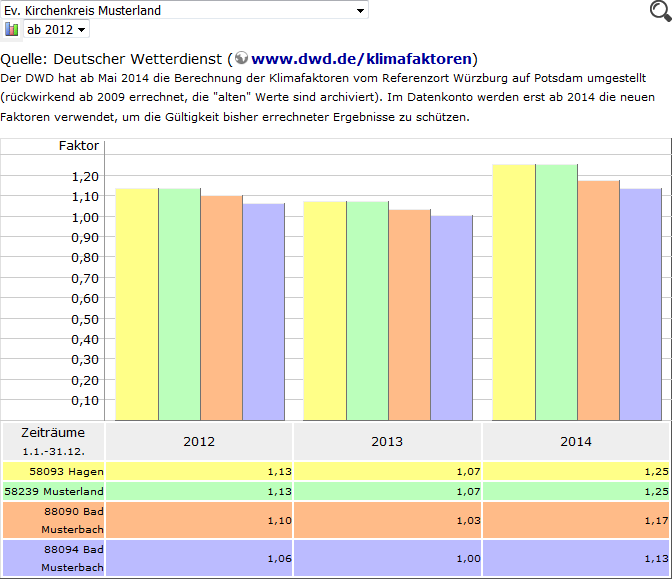
Hinweise
- Die Klimafaktoren des Vorjahres werden bis Anfang März vom Deutschen Wetterdienst veröffentlicht und automatisch ins Grüne Datenkonto übernommen. Im Januar und Februar kann daher der witterungsbereinigte Verbrauch des Vorjahres nicht angezeigt werden.
- Die Klimafaktoren werden derzeit nur für Deutschland jährlich zentral aus DWD-Daten importiert, für die Schweiz Zug um Zug mit der jeweils nächstgelegenen Wetterstation.
Ressourcen, Einheiten anzeigen lassen
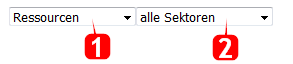
- Wählen Sie zwischen Ressourcen und Einheiten, Faktoren.
- Wählen Sie einen Sektor oder alle.
Hinweise
- Die Emissionswerte und Umrechnungs-Faktoren sind entnommen aus: Katherina Schächtele, Hans Hertle, ´Die CO 2 -Bilanz des Bürgers´, UBA, 2007, S. 112, (www.umweltbundesamt.de/uba-info-medien/dateien/3327.html). Mit der Verwendung von Kennwerten und Faktoren des Umweltbundesamtes, wie sie auch zahlreichen CO2-Rechnern im Internet zugrunde liegen, soll auf Empfehlung der EKD ein einheitlicher Standard gewährleistet werden.
- In einzelnen Landeskirchen sind zusätzlich regional wichtige Umrechnungsfaktoren von den landeskirchlich Verantwortlichen eingepflegt worden.
- Wenn Sie mit eigenen Umrechnungsfaktoren arbeiten möchten, haben Sie die Möglichkeit, Ihre Zählerstände zu exportieren.
- Kosten werden in Euro, für die Schweiz in CHF angegeben.
Eine neue Ressource anlegen
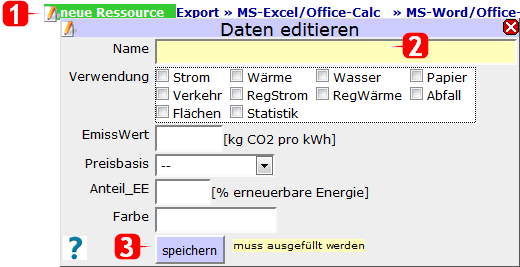
- Klicken Sie auf den Text-Link ´neue Ressource´.
- Geben Sie einen Namen ein.
- Klicken Sie auf die Schaltfläche ´speichern´.
Bestehende Ressourcen bearbeiten oder löschen
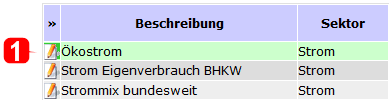
- Klicken Sie auf den Bleistift vor der Ressource.
- Nehmen Sie die gewünschte Änderung im Editierfeld vor.
- Um den Vorgang abzubrechen klicken Sie auf das rote Kreuz oben rechts
- Speichern Sie die Änderungen mit der Schaltfläche ´speichern´.
- Mit der Schaltfläche ´löschen´ und Bestätigung der Sicherheitsabfrage, entfernen Sie die Ressource aus dem Grünen Datenkonto.